If you’ve found that your Dell laptop only works when it’s plugged into a power source, you’re not alone. This issue can be incredibly frustrating, particularly if you rely on your laptop for work, school, or personal projects. A laptop that only functions when tethered to a charger loses its portability and convenience, which are the very reasons many people choose laptops over desktop computers. Understanding the underlying causes of this problem can help you diagnose the issue and take appropriate steps to resolve it. Below, we delve into seven common reasons why your Dell laptop might only work when plugged in, along with detailed solutions to help you get your device back to functioning normally.
1. Battery Wear and Tear
Recognizing the degradation of batteries:
Laptop batteries, including those in Dell laptops, are not designed to last forever. Every battery has a limited lifespan, typically measured in charge cycles. A charge cycle refers to a full discharge and recharge of the battery. Over time, as the number of charge cycles increases, the battery’s capacity to hold a charge diminishes. This is called “battery degradation,” and it happens naturally.
When your Dell laptop’s battery degrades, it may reach a point where it can no longer hold any charge, or it holds so little that the laptop shuts down almost immediately after being unplugged. This is one of the most common reasons why a laptop may only function when connected to a power source.
Signs of a Worn-Out Battery:
- Rapidly Draining Battery: If your laptop’s battery drains unusually fast, this is a sign that it’s nearing the end of its life.
- Battery Not Charging to 100%: Sometimes, an aging battery will charge to a certain percentage, like 80%, and then stop. This is an indication of reduced battery capacity.
- Battery Not Detected: In some cases, the laptop might not even recognize the battery, showing a message like “No battery detected.”
Solution:
If your battery is old and worn out, replacing it is often the best solution. When purchasing a replacement, make sure to buy a genuine Dell battery that matches your laptop model to ensure compatibility and safety. While third-party batteries may be cheaper, they often come with risks, including potential damage to your laptop or reduced performance.
2. Faulty Charger or Power Adapter
The Importance of a Good Charger:
Your laptop’s charger is its lifeline when the battery isn’t working properly. A faulty charger or power adapter can lead to inconsistent power delivery, which might prevent the battery from charging correctly. In some cases, the charger might be able to power the laptop but not charge the battery, causing the laptop to shut down as soon as it’s unplugged.
Common Charger Problems:
- Physical Damage: Over time, chargers can suffer from wear and tear. Check for frayed wires, bent prongs, or loose connections, which can all result in a faulty charger.
- Incompatible Chargers: Using a charger that wasn’t designed for your specific Dell laptop model can also cause problems. Even if the charger seems to fit, it might not provide the correct voltage or current, leading to charging issues.
Solution:
First, visually inspect your charger for any signs of damage. If possible, try using another compatible Dell charger to see if the problem persists. If the charger is faulty, replacing it with a genuine Dell charger is the best course of action. Avoid using third-party chargers, as they might not meet the safety and performance standards required for your laptop.
3. Power Management Settings
How Power Management Affects Battery Life:
Dell laptops, like most modern laptops, come with sophisticated power management settings designed to conserve energy and extend battery life. However, these settings can sometimes interfere with normal battery operation, particularly if they are configured incorrectly. For instance, certain power plans might prioritize performance over energy savings, leading the laptop to draw more power than the battery can provide when it’s not plugged in.
Power Plan Options:
- Balanced: This is the default power plan on most laptops and provides a good balance between performance and energy efficiency.
- Power Saver: This plan reduces the laptop’s performance to save energy and extend battery life.
- High Performance: This plan maximizes the laptop’s performance, but at the cost of increased power consumption and reduced battery life.
Solution:
To check and adjust your power management settings, follow these steps:
- Access Power Options: Open the Control Panel and go to “Power Options.”
- Choose a Power Plan: Select a power plan that is appropriate for your needs. If you’re experiencing battery issues, try using the “Power Saver” plan to see if it helps.
- Adjust Advanced Settings: Click on “Change plan settings” next to your chosen power plan, then click “Change advanced power settings.” Here, you can tweak various options, such as processor power management and display brightness, to optimize battery life.
If adjusting the power management settings doesn’t resolve the issue, try resetting them to the default settings.
4. Overheating Issues
The Impact of Overheating on Battery Life:
Overheating is a common issue in laptops, particularly when they are used for extended periods or under heavy loads. When a laptop overheats, it can cause the battery to malfunction. The heat can damage the battery cells, leading to reduced capacity or complete failure. Additionally, if the laptop’s internal temperature exceeds safe levels, the system may shut down automatically to prevent damage, which can make it seem like the laptop only works when plugged in.
Causes of Overheating:
- Blocked Vents: Dust and debris can accumulate in the laptop’s vents, blocking airflow and causing the laptop to overheat.
- Faulty Fans: If the laptop’s cooling fans are not working correctly, they may not be able to cool the system effectively.
- High-Performance Tasks: Running resource-intensive applications, such as video editing software or games, can cause the laptop to generate more heat than it can dissipate.
Solution:
To prevent overheating, follow these steps:
- Clean the Vents: Use compressed air to blow out dust and debris from the vents. This can improve airflow and reduce overheating.
- Check the Fans: Ensure that the fans are working correctly. If they’re not, they may need to be replaced.
- Use a Cooling Pad: A cooling pad can help keep your laptop’s temperature down, particularly during heavy use.
- Avoid Overloading the System: Close unnecessary applications and tasks to reduce the load on the system and minimize heat generation.
Regularly cleaning your laptop and ensuring proper ventilation can go a long way in preventing overheating issues.
5. BIOS or Firmware Issues
Recognizing the Function of Firmware and BIOS:
The BIOS (Basic Input/Output System) and firmware are critical components that manage communication between your laptop’s hardware and the operating system. They control various low-level functions, including power management and battery usage. If the BIOS or firmware is outdated, corrupt, or improperly configured, it can lead to issues where the laptop fails to recognize the battery or manage power correctly, resulting in the laptop only working when plugged in.
Common BIOS/Firmware Problems:
- Outdated BIOS: An outdated BIOS may not support the latest battery management features, leading to poor battery performance.
- Corrupt BIOS: Corruption in the BIOS can cause various issues, including failure to detect the battery.
- Incorrect Configuration: Sometimes, the BIOS settings can be incorrectly configured, affecting how the battery is managed.
Solution:
Updating the BIOS or firmware can resolve many battery-related issues. Here’s how to do it:
- Check the Current BIOS Version: To find out your current BIOS version, open the Command Prompt and type wmic bios get smbiosbiosversion. Compare this with the latest version available on Dell’s support website.
- Download and Install the Update: If there’s a newer version available, download the update from the Dell support site. Follow the on-screen instructions to install it. Be cautious during this process, as a failed update can render your laptop unusable.
It’s also a good idea to reset the BIOS to its default settings if you suspect that incorrect configurations are causing the issue.
6. Battery Driver Problems
The Role of Battery Drivers:
Battery drivers are software components that allow the operating system to communicate with the laptop’s battery. If these drivers are outdated, corrupt, or missing, the system may not correctly detect the battery’s status, leading to issues where the laptop only works when plugged in.
Signs of Battery Driver Issues:
- Battery Not Detected: The laptop might display a message indicating that the battery is not detected, even though it’s installed.
- Inaccurate Battery Readings: The battery percentage might show as full, but the laptop shuts down as soon as it’s unplugged.
- Frequent Crashes: If the battery drivers are corrupt, the laptop might experience frequent crashes or shutdowns.
Solution:
To resolve battery driver issues, follow these steps:
- Uninstall the Battery Drivers: Open Device Manager and expand the “Batteries” section. Right-click on the “Microsoft ACPI-Compliant Control Method Battery” and select “Uninstall device.”
- Restart the Laptop: After uninstalling the driver, restart your laptop. Upon rebooting, Windows will automatically reinstall the drivers.
- Check for Driver Updates: Go to the Dell support website and check for any available updates for your laptop’s battery drivers.
Reinstalling the battery drivers can often resolve detection and power management issues, allowing your laptop to work correctly on battery power.
7. Defective Battery
Recognizing Issues with Batteries:
Sometimes, the issue isn’t related to wear and tear or software problems but rather a manufacturing defect in the battery itself. Even new batteries can have defects that prevent them from holding a charge or delivering power consistently. If your laptop’s battery is defective, it might exhibit problems from the start, or the issues may develop shortly after purchase.
How to Spot a Faulty Battery:
- Erratic Battery Behavior: The battery might charge erratically, jumping from low to high percentages without explanation.
- Overheating Battery: A defective battery might overheat quickly, even with minimal use.
- Sudden Shutdowns: The laptop might shut down suddenly, even when the battery shows a significant charge remaining.
Solution:
If you suspect that your battery is defective and your laptop is still under warranty, contact Dell support to request a replacement. Dell typically offers a warranty on their batteries, so you may be eligible for a free replacement. If the warranty has expired, you will need to purchase a new battery. As always, ensure that the replacement battery is genuine and compatible with your laptop model.
Conclusion
A Dell laptop that only works when plugged in can be a sign of various underlying issues, from battery wear and tear to faulty chargers or overheating problems. By understanding these potential causes and following the recommended solutions, you can diagnose and often resolve the problem yourself. However, if the issue persists, it might be time to consult with Dell support or a professional technician to ensure your laptop remains a reliable and portable device.
FAQs
1. Why does my Dell laptop shut down when I unplug it?
This often happens because the battery is degraded and can no longer hold a charge. Replacing the battery is usually necessary.
2. How can I tell if my Dell laptop charger is faulty?
Check for physical damage, such as frayed wires or bent prongs, and ensure the charger provides the correct voltage. Using another compatible charger can help diagnose the issue.
3. Can power management settings cause my Dell laptop to only work when plugged in?
Yes, incorrect power management settings can lead to excessive power consumption, making it difficult for the battery to keep the laptop running when unplugged.
4. What should I do if my Dell laptop overheats and shuts down when unplugged?
Clean the vents, check the fans, and use a cooling pad to prevent overheating. Reducing the system’s workload can also help.
5. How can I fix a Dell laptop that doesn’t recognize the battery?
Try reinstalling the battery drivers or updating the BIOS. If the problem persists, the battery might be defective and need replacement.
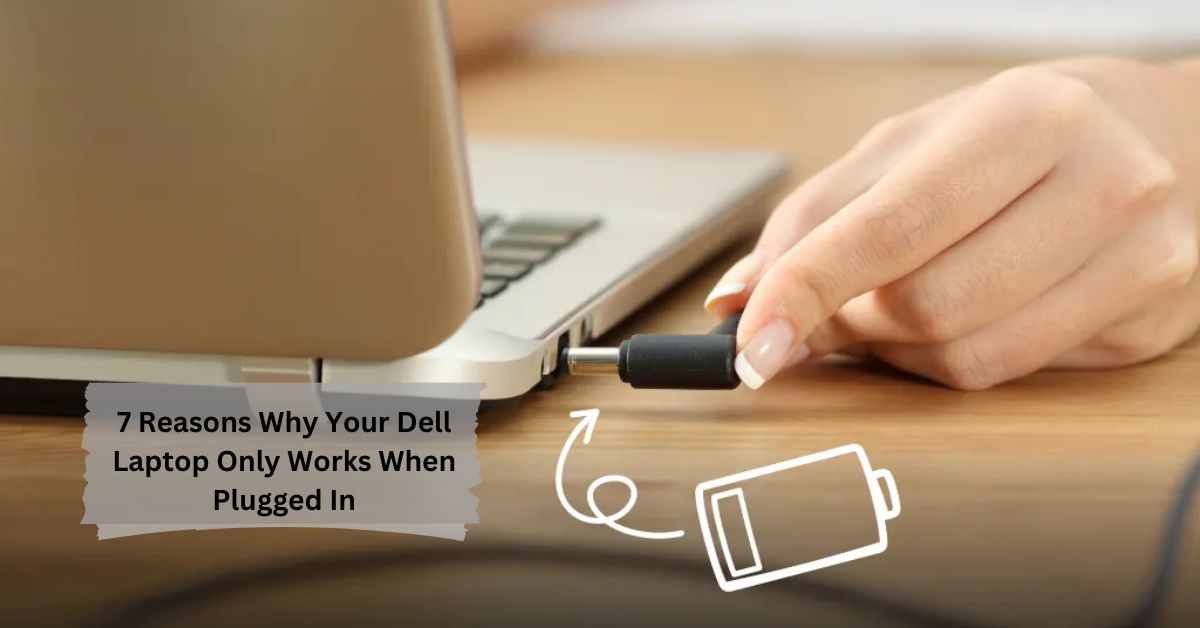















Leave a Reply