If you’ve been looking to expand your MacBook Air M1’s screen real estate by connecting dual monitors, you’ve probably run into some limitations. The M1 chip, while revolutionary in terms of performance and efficiency, poses a challenge for those who want to use more than one external display. However, you don’t need to abandon the dream of a multi-monitor setup! With a bit of creativity and the right equipment, you can still set up dual monitors and maximize your productivity.
The MacBook Air M1 natively supports only one external monitor, but you can use DisplayLink technology to connect dual monitors. With the right adapters and software, you can bypass the M1 chip’s limitations and maximize productivity with a dual-monitor setup.
In this comprehensive guide, we’ll explain the MacBook Air M1’s display capabilities, the workarounds to set up dual monitors, the best hardware options, and step-by-step instructions to get your external displays running smoothly. Whether you’re a graphic designer, developer, financial analyst, or just someone who needs the extra screen space, this guide is for you.
The MacBook Air M1’s Display Limitations
Let’s start with the root of the problem: Apple’s first-generation M1 chip, found in the MacBook Air (2020), is capable of connecting only one external monitor officially. This limitation has been confirmed by Apple, and it’s related to the architecture of the M1 chip itself.
For users transitioning from Intel-based MacBooks, this restriction might come as a surprise. Intel-based MacBooks were known for their flexibility in supporting two or more external displays without needing workarounds. However, with Apple’s move to its custom silicon, the MacBook Air M1 trades off multi-monitor support for greater power efficiency and performance.
But don’t worry—there’s a solution. The key to overcoming this single-monitor limitation lies in DisplayLink technology and other innovative third-party hardware.
The Solution: Using DisplayLink for Dual Monitors
DisplayLink is a widely used technology that allows you to bypass the M1 chip’s limitations and connect multiple monitors. It essentially takes over the task of managing external displays by using USB drivers, allowing your MacBook to output video signals to multiple screens, even if the M1 chip can’t handle it natively.
While DisplayLink isn’t perfect, and you might experience minor performance trade-offs during very high-demand tasks, it works well for most users who need extra screen real estate for productivity, multitasking, or content creation.
DisplayLink software paired with compatible docking stations or adapters is the key ingredient for getting dual monitors to work with your MacBook Air M1.
What You’ll Need for a Dual Monitor Setup with a MacBook Air M1
Before diving into the step-by-step guide, let’s go over the hardware and software you’ll need to get your dual monitor setup working properly:
- Two External Monitors
- Choose monitors that fit your specific needs. The MacBook Air M1 can handle anything from 1080p displays to high-resolution 4K monitors with the right adapters. Monitors with USB-C, HDMI, or DisplayPort inputs are preferable.
- If you’re using your setup for creative work like photo or video editing, a 4K display is ideal. For everyday tasks, 1080p or 1440p monitors will be more than sufficient.
- USB-C to HDMI or DisplayPort Adapters
- Since the MacBook Air M1 doesn’t have HDMI or DisplayPort ports, you’ll need adapters to connect the external monitors. Depending on your monitor’s inputs, get the correct adapter. Ensure that these adapters are capable of supporting high resolutions (4K or 1440p) at the refresh rates you need (60Hz or higher for a smoother experience).
- DisplayLink Docking Station or Adapter
- The critical piece of equipment for bypassing the M1 chip’s limitation is a DisplayLink-powered dock or adapter. These devices let you connect more than one external monitor to your MacBook Air by using USB or Thunderbolt ports.
- DisplayLink Software
- DisplayLink requires you to install a piece of software on your MacBook Air for it to function properly. The software acts as a driver that enables dual or even triple-monitor configurations.
Step-by-Step Guide to Set Up Dual Monitors on MacBook Air M1
Now that you have all the necessary hardware, let’s walk through the setup process. Follow these steps carefully, and you’ll be up and running in no time.
Step 1: Install DisplayLink Software
The first thing you’ll need to do is download and install the DisplayLink Manager software on your MacBook Air M1. This is essential, as it allows your Mac to communicate with the DisplayLink adapter or dock and manage multiple external monitors.
- Head over to the official DisplayLink website and download the latest version of the DisplayLink Manager software.
- Once downloaded, open the installer and follow the on-screen instructions to complete the installation.
- After installation, ensure that the DisplayLink Manager software is running. You may want to allow it to start automatically upon login to avoid having to launch it manually every time.
Step 2: Link Up the Primary Display
Now, connect your first external monitor to the MacBook Air M1.
- Use a USB-C to HDMI or USB-C to DisplayPort adapter, depending on the input available on your monitor.
- Plug the adapter into one of the MacBook Air’s USB-C/Thunderbolt 3 ports.
- After connecting the monitor, macOS should automatically detect it. You can now go to System Settings > Displays to adjust the resolution and arrangement.
Step 3: Connect the Second Monitor Using DisplayLink
Next, it’s time to set up the second external monitor using the DisplayLink adapter or dock.
- Plug the DisplayLink-powered docking station or adapter into another USB-C or USB-A port on your MacBook Air.
- Connect your second external monitor to the docking station or adapter via HDMI, DisplayPort, or another compatible connection.
- Once connected, open the DisplayLink Manager software and ensure that it is running. Your second monitor should now be detected in the System Settings > Displays section.
- You can now arrange your monitors and adjust their resolutions, refresh rates, and positioning.
Step 4: Customize Your Display Setup
Once both monitors are successfully connected, it’s time to customize your setup:
- Open System Settings > Displays and use the arrangement tab to drag and position your monitors in the desired order. This is particularly useful if your monitors are positioned to the left, right, or above your MacBook’s built-in display.
- Choose the optimal resolution and refresh rate for each monitor. Keep in mind that running multiple high-resolution monitors (e.g., two 4K displays) may slightly affect performance, especially for graphics-intensive tasks.
- If you prefer, you can enable display mirroring to show the same content on all screens, though most users opt for extended mode for more screen real estate.
Recommended Adapters and Docks for Dual Monitor Setups
Not all docks and adapters are created equal, especially when it comes to dual-monitor setups with the M1 chip. Here are some highly recommended DisplayLink-enabled products that will make your life easier:
- Plugable USB-C Triple Display Docking Station (UD-ULTC4K)
This dock is one of the most popular options for M1 MacBook users. It supports up to three external monitors (two through DisplayLink and one natively), making it ideal if you need even more than dual monitors. - StarTech USB 3.0 to Dual HDMI Adapter
This compact adapter allows you to connect two HDMI displays to your MacBook Air M1 via a single USB port, thanks to DisplayLink technology. It’s a simple, affordable solution for dual-monitor setups. - CalDigit TS3 Plus Thunderbolt 3 Dock
While not a DisplayLink dock, the CalDigit TS3 Plus is a premium docking station that supports one external display natively. However, you can pair it with a DisplayLink adapter to add a second monitor, making it a versatile option if you need extra ports for peripherals.
Performance Considerations: Will Dual Monitors Affect MacBook Air M1 Performance?
One of the common questions users have when setting up dual monitors is how this affects the performance of their MacBook Air M1. The M1 chip is incredibly powerful for everyday tasks and handles multitasking very well, but there are some considerations to keep in mind:
- CPU and GPU Usage
Using dual monitors with DisplayLink may put a slightly higher load on your CPU and GPU, particularly if you’re working with graphically intensive applications like video editing software, 3D modeling tools, or gaming. For everyday tasks like web browsing, office work, and streaming video, the performance hit is minimal. - Resolution and Refresh Rate
Running two high-resolution displays (such as 4K monitors) may have a more noticeable impact on performance, especially if you’re using them at high refresh rates (60Hz or higher). Lowering the resolution or refresh rate can help reduce the performance burden if you experience sluggishness. - Battery Life
Connecting dual monitors can also impact battery life. If you’re running two external displays, it’s best to keep your MacBook Air plugged into a power source, as the battery will drain more quickly due to the extra load on the system.
Troubleshooting Common Dual Monitor Issues on MacBook Air M1
Despite following all the steps, you might still run into some issues when setting up dual monitors. The following are some typical issues and how to fix them:
- External Monitor Not Detected
Ensure that the DisplayLink software is installed and running. Also, double-check all the connections to ensure that your monitors, adapters, and cables are securely connected. - Monitor Flickering or Display Issues
If you experience flickering or poor image quality on one or both monitors, it may be due to a low-quality adapter or cable. Try swapping the cables or reducing the monitor resolution to see if that resolves the issue. - One Monitor Stops Working After Waking from Sleep
This can happen due to a software glitch in macOS. To fix this, unplug the DisplayLink adapter or dock and plug it back in, or quit and relaunch the DisplayLink Manager.
FAQs
Can MacBook Air M1 support dual monitors natively?
No, the MacBook Air M1 natively supports only one external monitor.
How can I connect dual monitors to my MacBook Air M1?
You can use DisplayLink technology with compatible adapters or docking stations to connect dual monitors.
What is DisplayLink technology?
DisplayLink is a software solution that allows multiple external monitors to be connected via USB, bypassing the MacBook Air M1’s single monitor limitation.
Will connecting dual monitors affect MacBook Air M1’s performance?
Using dual monitors may slightly increase CPU and GPU usage, especially with high-resolution displays, but everyday tasks should run smoothly.
Does connecting dual monitors reduce battery life on MacBook Air M1?
Yes, dual monitors increase power consumption, so it’s recommended to keep the MacBook Air plugged into a power source.
Final Thoughts: Maximize Your MacBook Air M1 with Dual Monitors
While the MacBook Air M1 may have limitations when it comes to supporting multiple external monitors natively, using DisplayLink technology and the right adapters or docking stations can make dual-monitor setups a reality. Whether you’re working from home, managing complex projects, or simply want a more immersive workspace, adding two monitors can greatly improve your productivity and workflow.


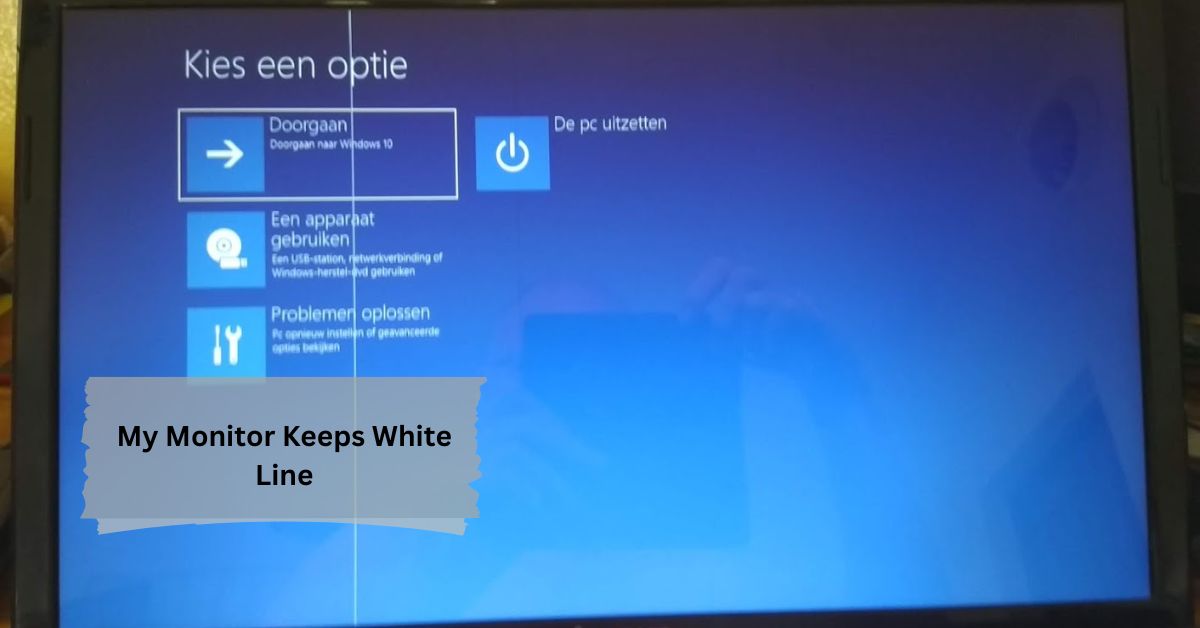

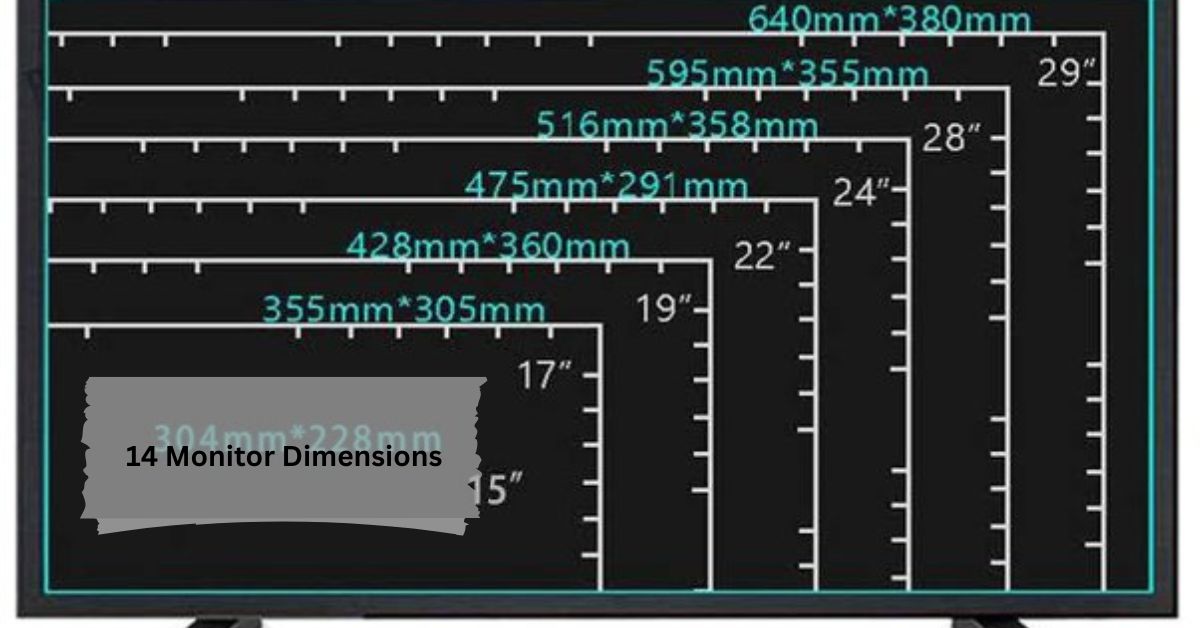

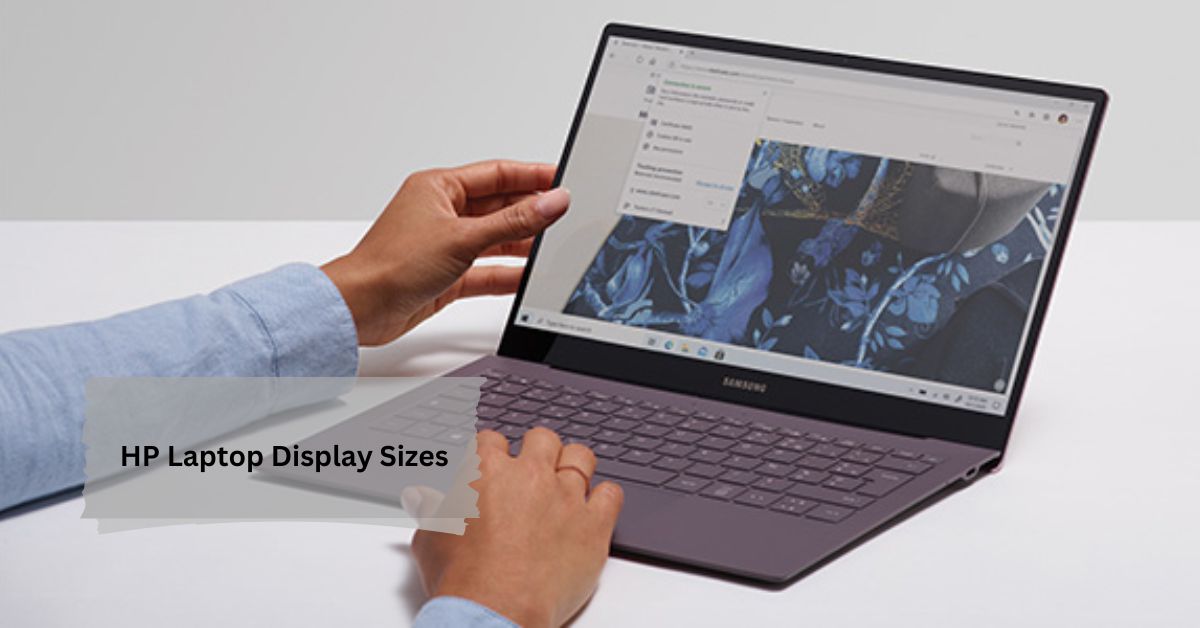


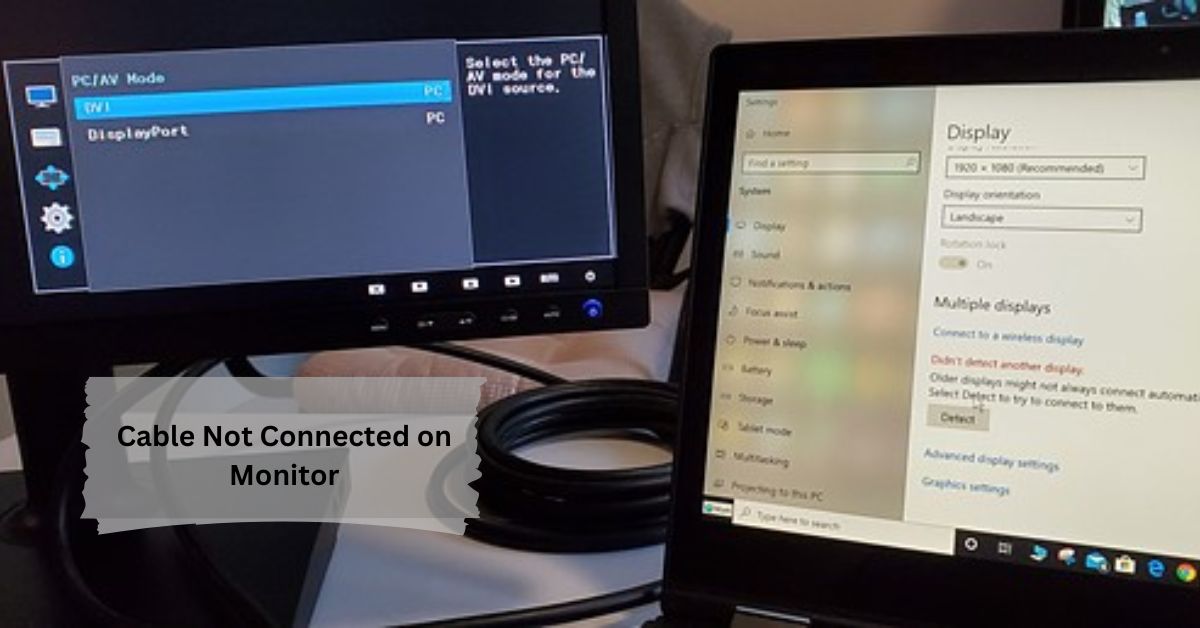


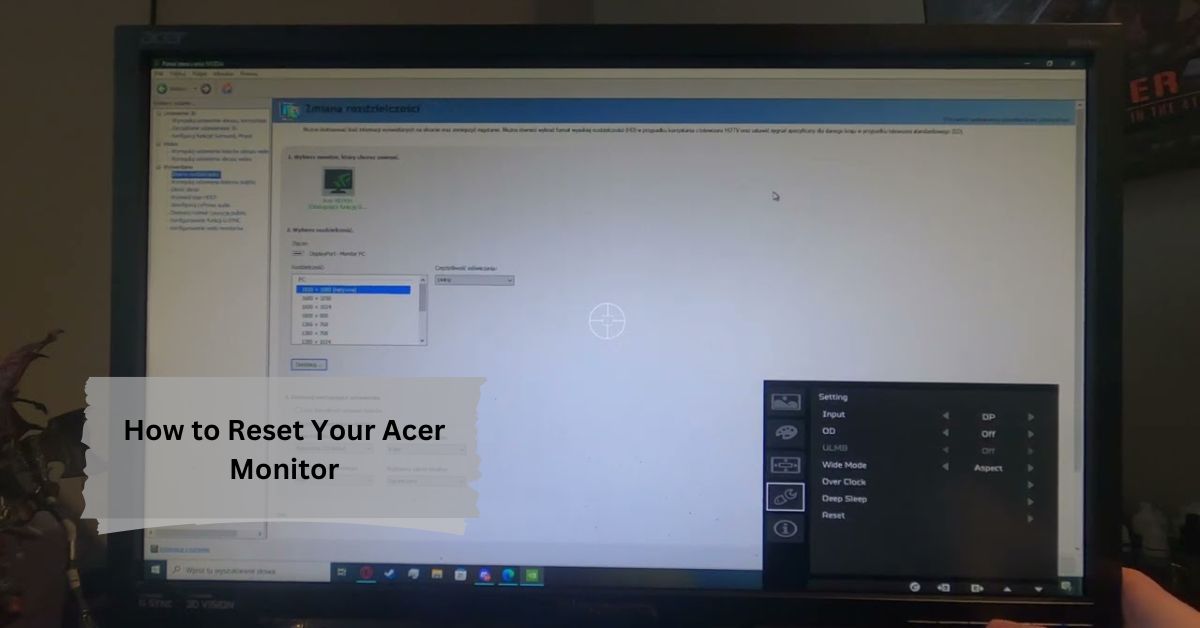

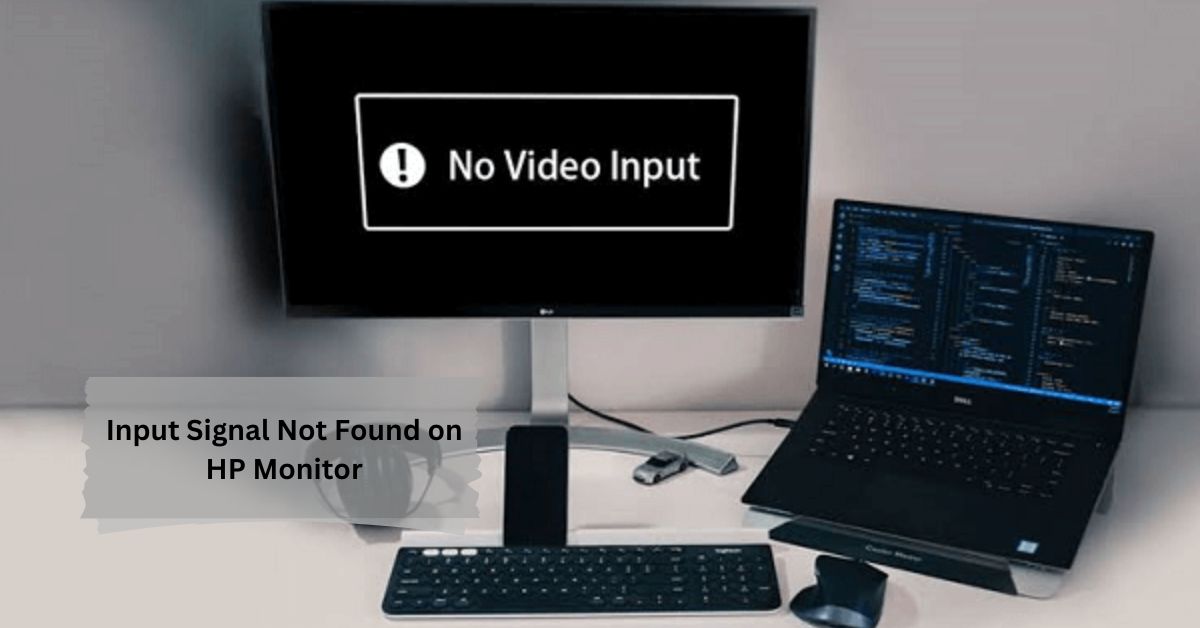
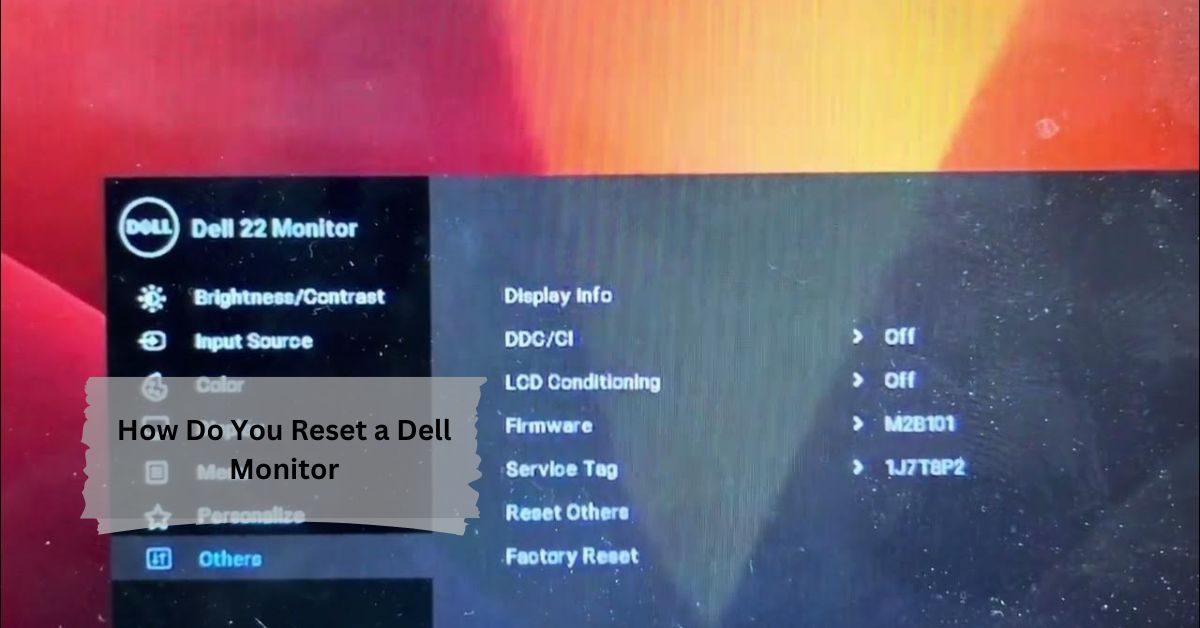


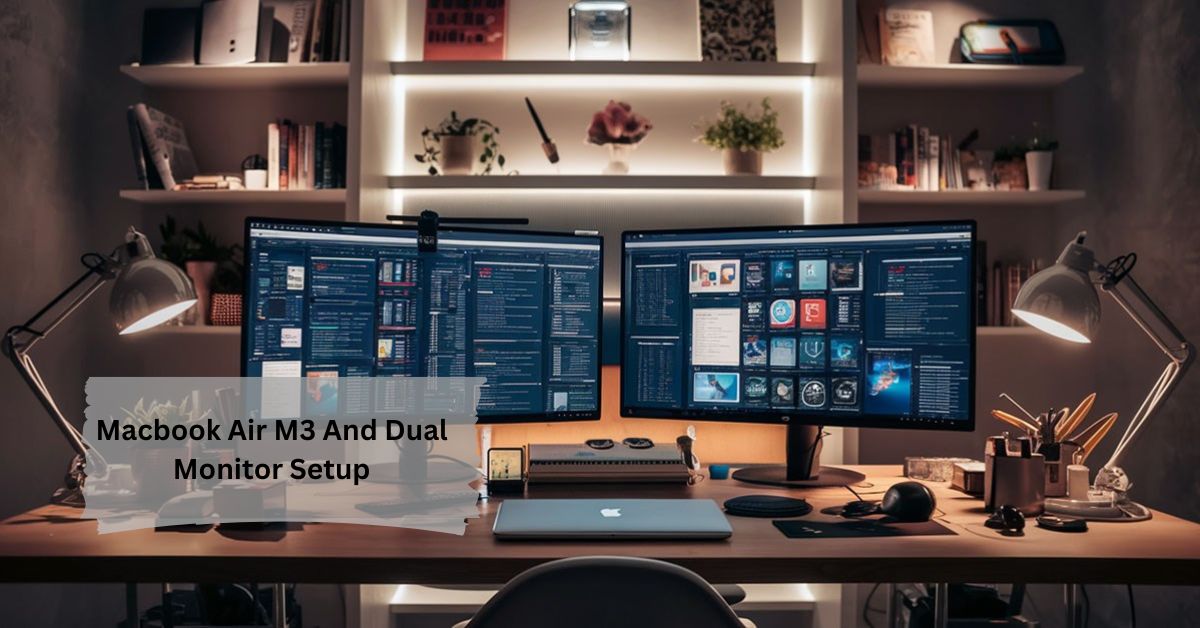










Leave a Reply