The BIOS (Basic Input/Output System) in your laptop plays a crucial yet often overlooked role in ensuring the smooth operation of your device. While it may not be as visible as the operating system or applications you interact with daily, the BIOS is the backbone of your laptop, facilitating communication between hardware and software. Among its many functions, the “Resume State on Power” setting is particularly important for ensuring that your work continues seamlessly even after an unexpected power interruption.
This comprehensive guide will explain what the “Resume State on Power” feature does, how it works, and how to enable it. We’ll also discuss why this feature matters, potential challenges you might face, and troubleshooting tips to help you get the most out of this setting.
What is BIOS and Why is it Important?
Before diving into the specifics of the “Resume State on Power” feature, it’s essential to understand the role of the BIOS in your laptop’s ecosystem. The BIOS is the first software that runs when you power on your laptop. It initializes the hardware components, such as the hard drive, memory, and processor, ensuring that everything is in place for the operating system to load correctly.
Beyond initialization, the BIOS allows you to configure various hardware settings, like boot order, system time, and power management options. These settings are critical for optimizing your laptop’s performance, power efficiency, and overall user experience.
The BIOS is essentially a bridge between your laptop’s hardware and its operating system, making sure that everything functions harmoniously. Without a properly configured BIOS, your laptop might struggle to boot, run inefficiently, or encounter hardware conflicts.
What Does “Resume State on Power” Do?
The “Resume State on Power” feature in the BIOS allows your laptop to automatically return to its last operational state after an unexpected power loss. Whether your laptop was fully powered on, in sleep mode, or hibernating, this feature ensures that you can pick up right where you left off when power is restored.
This is particularly useful in environments where power stability is uncertain, such as areas prone to outages or where you frequently switch power sources, like when traveling. It helps minimize downtime and keeps your workflow uninterrupted, which is crucial for both productivity and convenience.
How Does “Resume State on Power” Work?
The “Resume State on Power” feature operates by saving your system’s current state before a power loss occurs. This is few crucial steps:
- State Detection: The BIOS continuously monitors the power state of your laptop. If it detects a sudden loss of power, it quickly records the system’s current state, including all running applications and open files.
- State Storage: The BIOS saves this state in non-volatile memory, such as an SSD or a dedicated section of RAM, which can retain information even without power.
- Power Restoration: When power is restored, the BIOS retrieves the saved state from memory, preparing the system to resume from where it left off.
- State Restoration: The laptop resumes operation from the last saved state, restoring the operating system, applications, and files exactly as they were before the interruption.
This seamless process allows you to continue your work as if nothing happened, preserving both your operating environment and the data you were working on.
Why is “Resume State on Power” Important?
The “Resume State on Power” feature is a game-changer for several reasons:
- Increased Productivity: Whether you’re working on a critical project in a professional setting or completing an important assignment in an academic environment, losing progress due to a power outage can be incredibly frustrating. The “Resume State on Power” feature helps you avoid the hassle of restarting your work, reopening files, and reconfiguring settings.
- Data Protection: Sudden power loss can lead to data corruption, especially if you haven’t saved your work. By using the “Resume State on Power” feature, the risk of losing your data is greatly reduced. The system state is preserved and restored accurately, ensuring that you don’t lose valuable information.
- Convenience: For those who frequently move between different power sources, such as traveling professionals or students, this feature eliminates the worry about whether your laptop was properly shut down or if your files were saved. It adds a layer of convenience by allowing you to continue working without interruption, regardless of the power situation.
- Hardware Longevity: Constantly turning your laptop on and off can put strain on the hardware over time. The “Resume State on Power” feature reduces the need for full reboots, which can help extend the lifespan of your system by minimizing wear and tear on critical components.
How to Enable “Resume State on Power” in BIOS
Enabling the “Resume State on Power” feature in your laptop’s BIOS is a straightforward process, although the exact steps may vary slightly depending on your laptop’s manufacturer and BIOS version. Here’s a general step-by-step guide:
- Access the BIOS Setup:
- Turn off your laptop.
- Power it on and immediately press the BIOS access key (usually F2, Delete, Esc, or F10, depending on your laptop’s manufacturer). The correct key is often displayed during the initial startup screen.
- Go to the Power Management Settings page:
- To browse through the BIOS menus, use the arrow keys. Look for a section labeled “Power,” “Power Management,” or “Advanced.”
- Within this section, find the “Resume State on Power” option or a similarly named setting.
- Enable the Feature:
- Highlight the “Resume State on Power” option using the arrow keys.
- Press Enter and select “Enabled” from the menu.
- Save and Exit:
- After enabling the feature, navigate to the “Exit” tab or menu.
- Select “Save Changes and Exit.” Your laptop will restart, applying the new settings.
- Test the Feature:
- After your laptop restarts, you can test the feature by simulating a power loss (for example, unplugging the power cord if it’s running on AC power). When you restore power, the laptop should resume from its previous state.
When Might You Need “Resume State on Power”?
This feature can be particularly beneficial in several scenarios:
- Work Environments: In offices where continuous workflow is crucial, an unexpected power loss can disrupt hours of work. The “Resume State on Power” feature ensures minimal interruptions, allowing employees to resume work quickly and efficiently.
- Frequent Travelers: For professionals who travel frequently and often move their laptops between different power sources, this feature is invaluable. It ensures that your work isn’t lost or interrupted when moving from one location to another, providing peace of mind and maintaining productivity on the go.
- Students: Students working on assignments or projects can benefit from this feature, especially when working in environments with unstable power supplies. It helps protect their work from being lost due to power failures, which is particularly important when working on tight deadlines.
- Home Offices: In home office setups, where power might not be as stable as in a corporate environment, this feature provides peace of mind that work will not be lost during power outages. It’s an essential feature for those who rely on their laptops for daily work and communication.
Potential Challenges and Considerations
While the “Resume State on Power” feature is generally beneficial, there are a few challenges and considerations to keep in mind:
- Compatibility Issues: Not all laptops or hardware components fully support the “Resume State on Power” feature. In some cases, enabling this feature could lead to system instability or other unexpected behavior. It’s always advisable to check your laptop’s documentation or support forums to ensure compatibility before enabling the feature.
- Security Concerns: When this feature is enabled, your laptop might automatically resume to a state where sensitive information is open and accessible. This could pose a security risk, especially if the laptop is used in a shared environment or is lost or stolen. It’s important to balance the convenience of this feature with the need for security by implementing strong passwords and encryption where necessary.
- Battery Life Considerations: While this feature can save time and protect your work, it might also have an impact on battery life. Resuming from a previous state can consume more power than a standard boot, especially if multiple applications were open. Users who rely heavily on battery life may need to consider this when enabling the feature and might want to keep their power settings optimized for battery efficiency.
- Operating System Conflicts: Sometimes, the operating system’s power management settings may conflict with the BIOS settings. This could result in unexpected behavior, such as the system not resuming properly or entering a different power state than intended. To avoid such conflicts, ensure that both the BIOS and operating system power settings are aligned. Regularly updating both the BIOS and operating system can also help mitigate any potential issues.
Troubleshooting Common Issues
If you encounter problems with the “Resume State on Power” feature, here are some steps you can take to troubleshoot:
- Update BIOS: Manufacturers frequently release BIOS updates that can improve system stability and compatibility with various features. Check your laptop manufacturer’s website for the latest BIOS updates and install them if available. Keeping your BIOS up-to-date is a critical step in ensuring that all features, including “Resume State on Power,” function correctly.
- Check Operating System Settings: Make sure that your operating system’s power management settings do not conflict with the BIOS settings. For example, ensure that the operating system is set to handle power interruptions in a way that complements the BIOS settings. You may need to adjust settings like sleep, hibernate, and wake options in the operating system’s power settings menu.
- Reset BIOS Settings: If enabling the “Resume State on Power” feature causes instability or other issues, you can reset the BIOS to its default settings. This can often resolve conflicts or issues that arise from incorrect configuration. To do this, access the BIOS as described earlier, navigate to the “Exit” menu, and select “Load Default Settings” or a similar option.
- Consult Support: If you’ve tried the above steps and the issue persists, it may be time to consult your laptop manufacturer’s support team. They can provide specific guidance based on your laptop model and help troubleshoot any persistent issues with the “Resume State on Power” feature.
Conclusion
The “Resume State on Power” feature in your laptop’s BIOS is a valuable tool that can significantly enhance productivity, protect your data, and provide added convenience, especially in environments where power stability is a concern. By understanding how to enable and use this feature effectively, you can make the most of your laptop’s capabilities and ensure a smoother, more reliable computing experience.
FAQs
What is the “Resume State on Power” feature in BIOS?
The “Resume State on Power” feature allows your laptop to automatically return to its last operational state after an unexpected power loss.
How does the “Resume State on Power” feature work?
It works by saving the laptop’s current state before power loss, storing it in non-volatile memory, and restoring it once power is resumed.
Why is the “Resume State on Power” feature important?
It helps maintain productivity by minimizing work interruptions, protects your data from being lost, and provides convenience, especially in unstable power conditions.
How can I enable the “Resume State on Power” feature on my laptop?
You can enable it by accessing the BIOS setup, navigating to the Power Management settings, and enabling the “Resume State on Power” option.
What should I do if the “Resume State on Power” feature causes issues?
Troubleshoot by updating the BIOS, checking the operating system’s power settings, resetting the BIOS to default settings, or consulting your laptop’s support team.













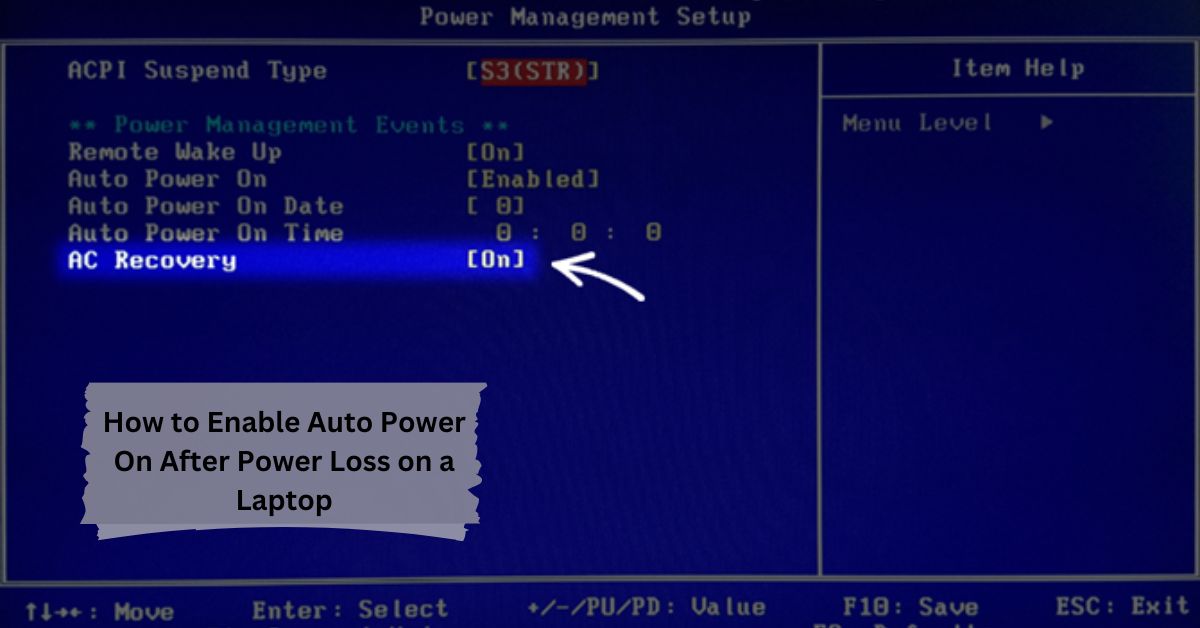







Leave a Reply