Experiencing a white line on your monitor can be a significant nuisance, affecting everything from your daily work tasks to your gaming and entertainment experiences. This seemingly simple issue might hint at various underlying causes, both hardware and software-related.
A white line on your monitor can be caused by hardware issues like panel defects or connection failures, software glitches, or environmental factors. Advanced troubleshooting and regular maintenance can help resolve or prevent this issue.
This in-depth guide will walk you through a more advanced troubleshooting process, offer unique insights from experts, and suggest long-term maintenance tips to keep your display in top condition.
In-Depth Analysis of the Causes Behind White Lines on Monitors
1. Hardware Issues:
- Monitor Panel Defects: Over time, the LCD panel within your monitor may develop dead or stuck pixels, which can manifest as persistent white lines.
- Connection Failures: Beyond just loose or damaged cables, the ports on your monitor or graphics card can become faulty, affecting the signal transmission.
2. Software Glitches:
- Compatibility Issues: Sometimes, software updates or new installations can introduce compatibility issues with existing hardware, leading to display anomalies such as white lines.
3. Environmental Factors:
- Electromagnetic Interference: Rarely, interference from nearby electronic devices can disrupt your monitor’s display.
- Temperature and Humidity: Extreme conditions can also impact the performance of your monitor.
Advanced Troubleshooting Techniques

Step 1: Comprehensive Cable and Connection Check
- Beyond examining the cables, use a multimeter to test the continuity of your monitor cables to ensure there are no hidden breaks.
- Check the port conditions on both your monitor and your computer. Clean any dust or corrosion that might interfere with the connection using a contact cleaner.
Step 2: Update, Reinstall, or Roll Back Drivers
- If a new driver update coincides with the appearance of the white line, consider rolling back to a previous version to see if the issue resolves.
- Explore the use of generic drivers or those from different manufacturers that might offer better compatibility with your specific setup.
Step 3: Fine-Tune Display Settings with Hardware Calibration Tools
- Utilize hardware calibration tools to achieve precise color and display settings. These tools can help adjust the monitor’s performance to avoid overexertion that could lead to white lines.
Step 4: Use Built-in Diagnostic Tools
- Many modern monitors come with built-in diagnostic tools that can be accessed through the menu. Use these to run comprehensive tests and check for any error messages that could guide further action.
Step 5: Expert Consultation
- If troubleshooting at home does not resolve the issue, it might be time to send the unit for a diagnostic check at a certified repair center. Sometimes, professional recalibration or part replacement is necessary.
Read: Can I Use a 250V Charger for My Laptop? – Understanding Voltage Compatibility!
Long-Term Care and Maintenance Tips
1. Monitor Environment Control:
- Maintain a stable environment with controlled temperature and humidity to extend the life of your monitor.
- Ensure that your setup is free from potential sources of electromagnetic interference.
2. Regular Software Maintenance:
- Keep all software related to graphics and display management up-to-date.
- Regularly check for firmware updates provided by the monitor manufacturer that might improve performance or fix known bugs.
3. Preventive Care:
- Implement a screen saver or an automatic power-off feature to reduce the time your monitor spends under stress.
- Regularly clean the screen and body of the monitor with suitable cleaning agents to prevent dust accumulation and possible overheating.
Read: Normal For Laptop Charger To Be Hot? – The Ultimate Guide!
Signs You Should Seek Professional Help

While many white line issues can be fixed with basic troubleshooting, there are signs when professional help is necessary:
- Persistent Lines After All Fixes: If you’ve tried all the troubleshooting steps and the white line remains, the issue may be more complex than you can handle.
- Hardware Damage: If you notice physical cracks, significant pixel damage, or electrical malfunctions, it might be time for a professional diagnosis.
- Screen Flickering or Loss of Image Quality: If the display quality degrades further (flickering, distortion), it’s a clear sign that the issue might require a technician’s expertise.
Read: Can I Use a Lenovo Laptop Charger with Both 220V and 110V? A Complete Guide!
FAQs:
1. What causes a white line on my monitor?
It can be caused by hardware issues, such as defective LCD panels or faulty cables, software glitches, or environmental factors like temperature or electromagnetic interference.
2. How can I fix a white line on my monitor?
Troubleshoot by checking cables, updating or rolling back drivers, using hardware calibration tools, and running built-in diagnostics. If the problem persists, consult an expert.
3. Can software updates cause white lines on my monitor?
Yes, new software or driver updates can cause compatibility issues that lead to display anomalies like white lines.
4. How can I prevent white lines from appearing on my monitor?
Regular maintenance, such as keeping the monitor environment stable, updating drivers, and using power-saving features, can help prevent issues.
5. When should I seek professional help for a white line on my monitor?
If troubleshooting at home doesn’t resolve the issue, it’s best to consult a professional for further diagnostic checks or repairs.
Conclusion
While a white line on your monitor might seem like a minor glitch, it can be symptomatic of deeper issues. Through detailed troubleshooting, regular maintenance, and sometimes professional help, most problems can be effectively resolved. Ensuring your hardware and software are always in harmony is key to a long-lasting and high-performing display.
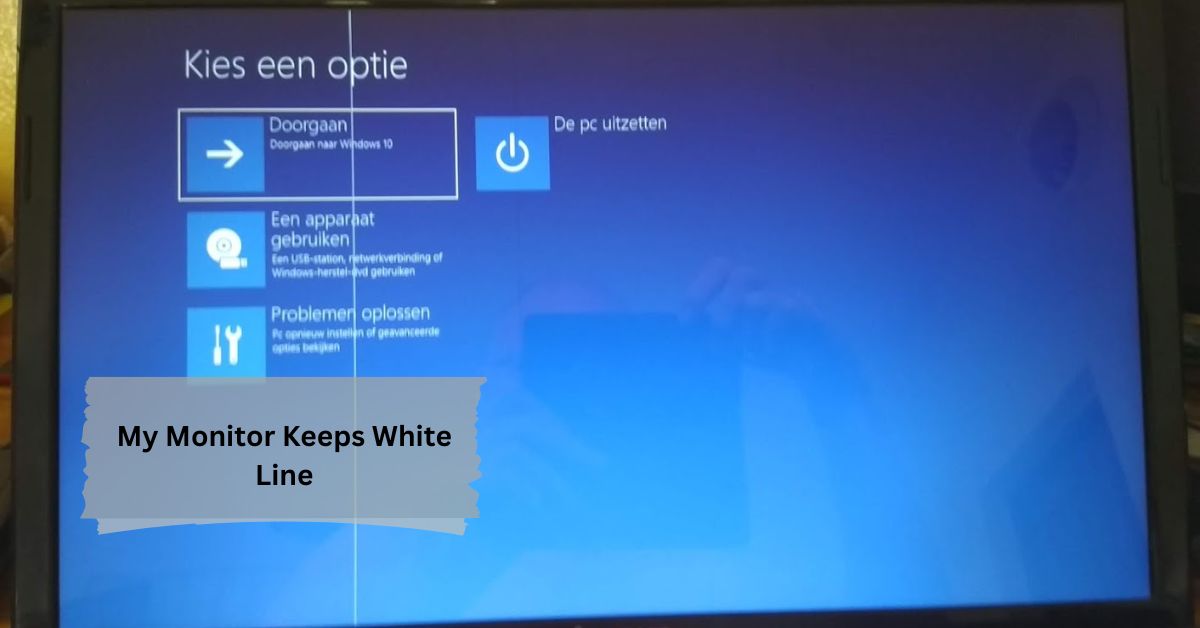


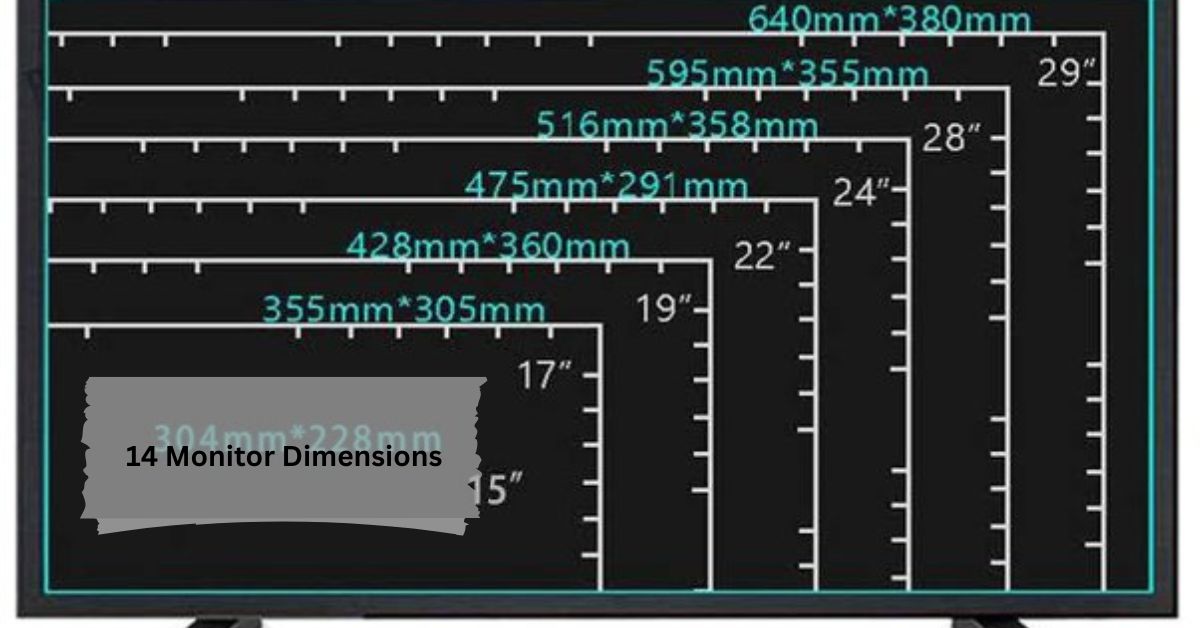

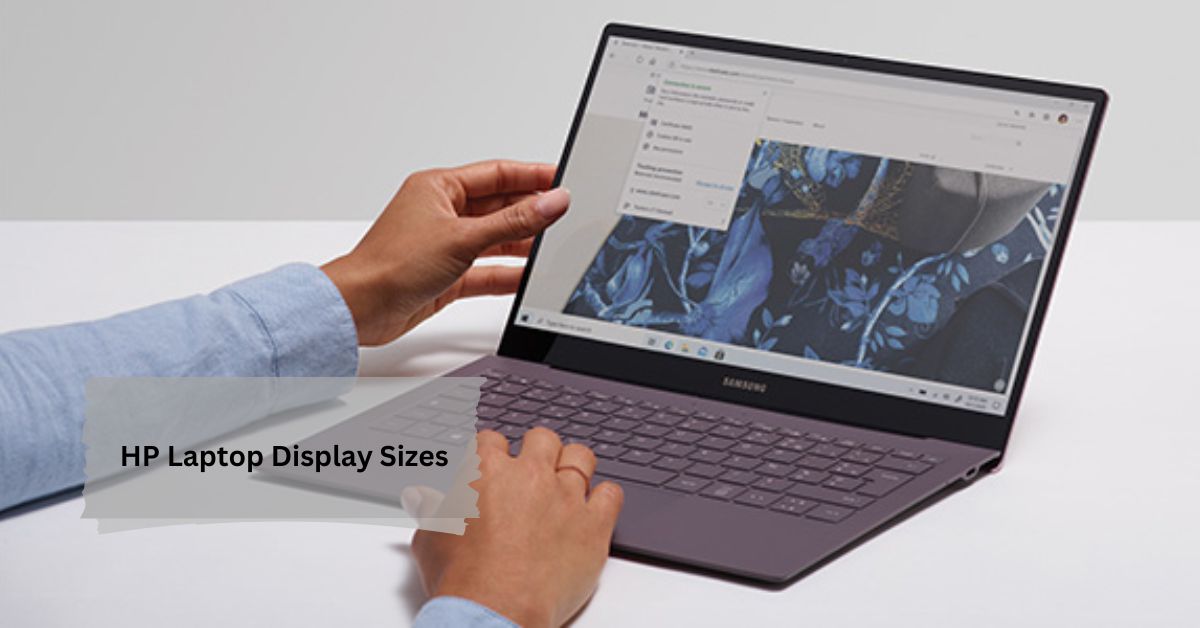


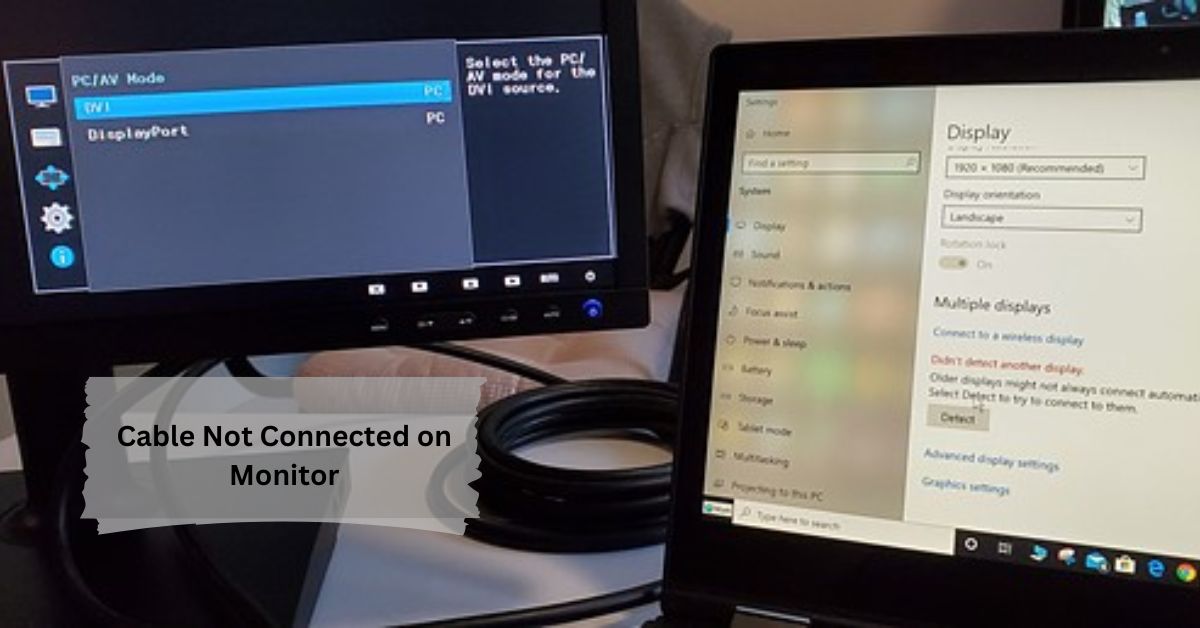


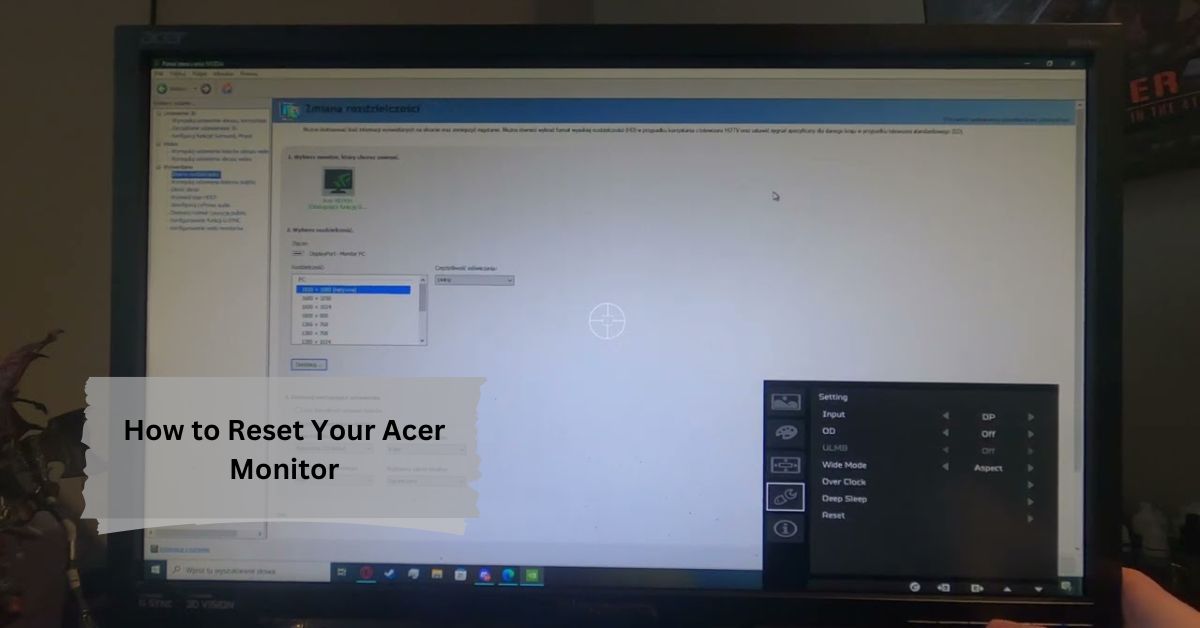

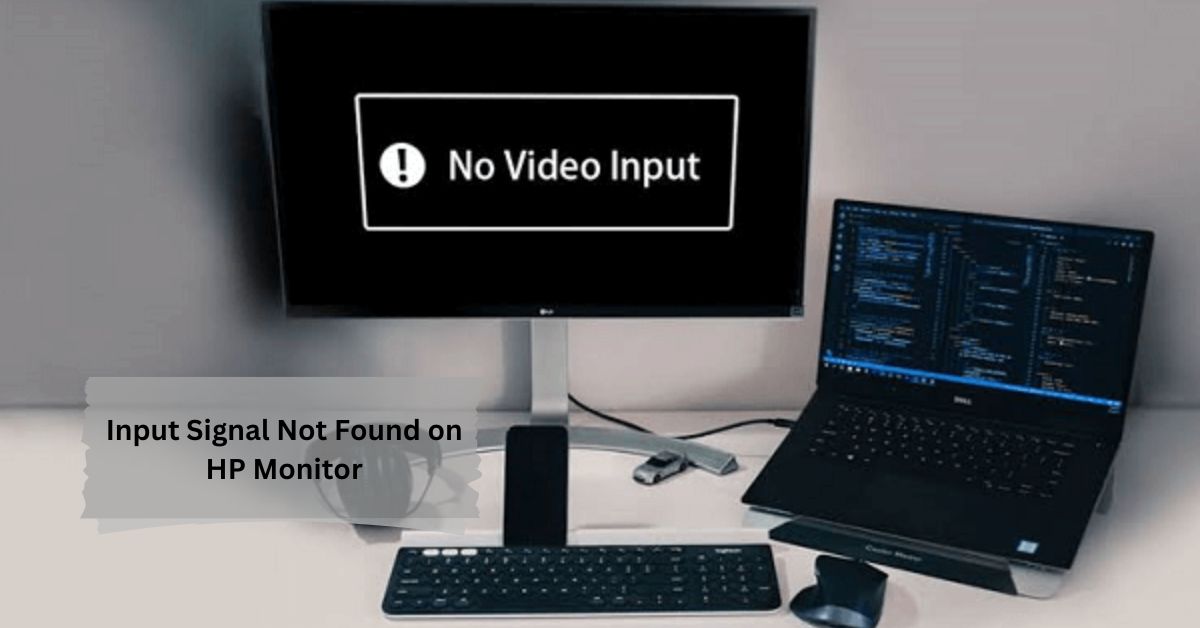
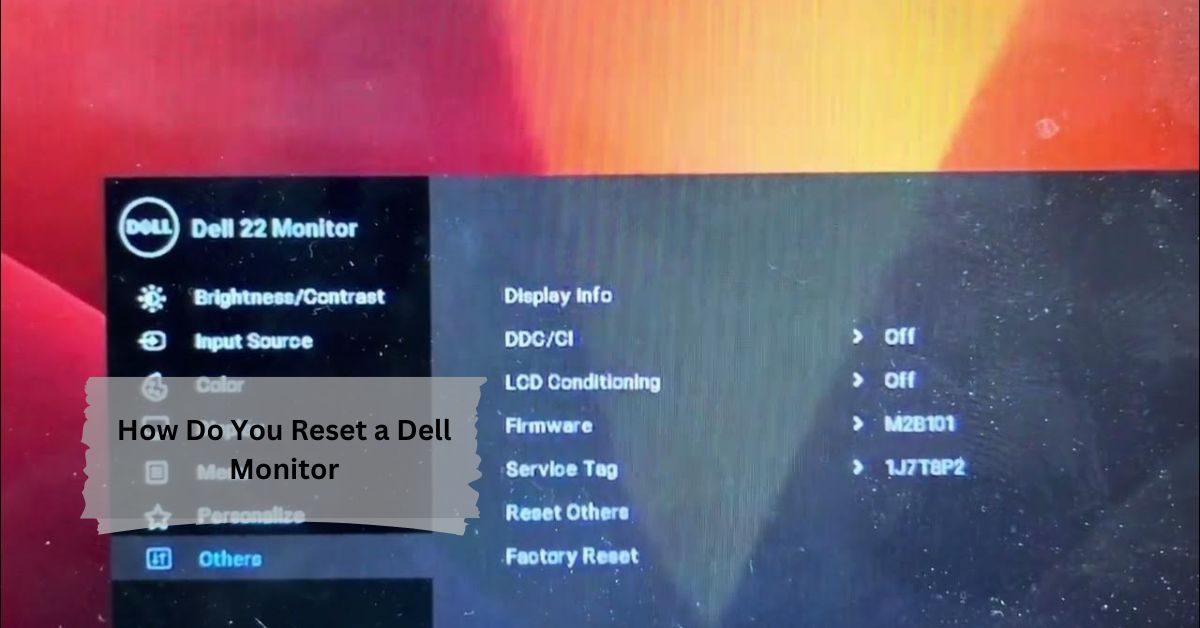


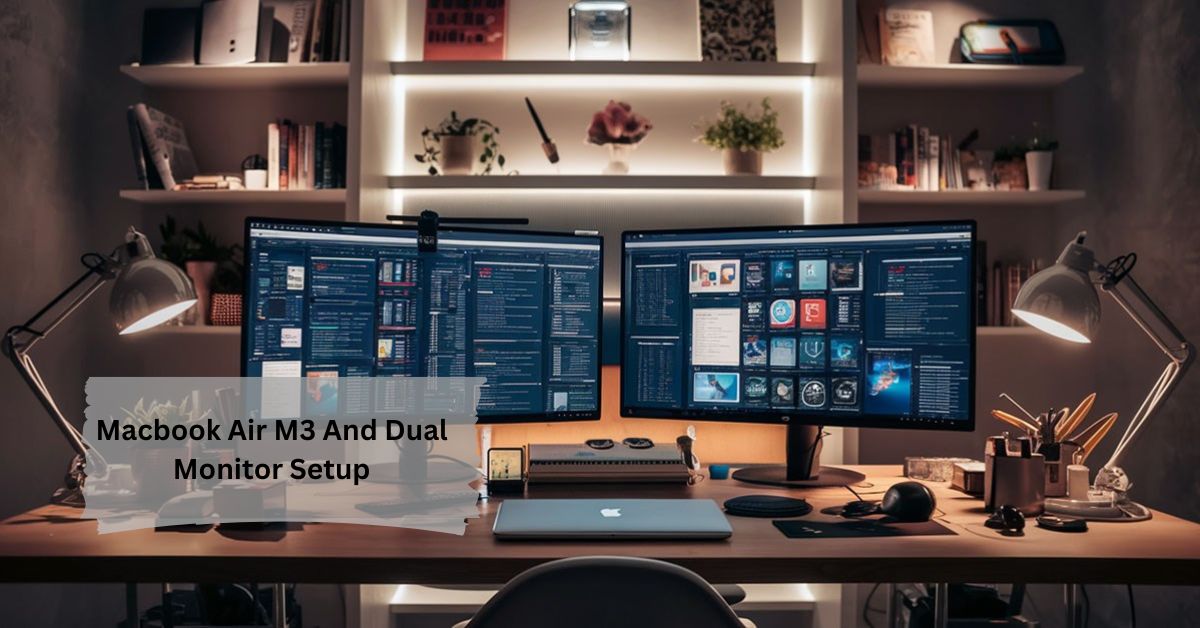











Leave a Reply