The “Out of Range” error on a computer monitor can be a perplexing issue, particularly when it disrupts your work, gaming, or any other activities. This error typically arises when your computer’s display settings, such as resolution or refresh rate, exceed what your monitor can support. While this issue can be alarming, it is usually straightforward to resolve with the right approach.
In this article, we’ll dive deeper into the “Out of Range” error, exploring its causes, how to fix it, and preventive measures you can take. Whether you’re a seasoned tech enthusiast or a casual computer user, this guide will equip you with the knowledge to tackle this issue and prevent it from occurring again.
What Is Meant by “Out of Range”?
When your monitor displays an “Out of Range” error, it is essentially telling you that it cannot process the current display settings provided by your computer. Monitors have specific limits in terms of resolution and refresh rate. If your computer’s display settings surpass these limits, the monitor is unable to render the display properly, resulting in a blank screen or an error message.
Resolution and Refresh Rate: Key Concepts
To fully understand the “Out of Range” error, it’s important to grasp the concepts of resolution and refresh rate:
- Resolution refers to the number of pixels displayed on the screen, typically represented as width x height (e.g., 1920×1080 pixels). Higher resolutions provide more detail and sharper images but require more processing power and monitor capability.
- Refresh Rate is the number of times the monitor updates the image per second, measured in Hertz (Hz). Common refresh rates include 60Hz, 75Hz, and 144Hz. A higher refresh rate results in smoother motion, especially in gaming and video playback.
If your computer’s display settings attempt to push the resolution or refresh rate beyond what your monitor can handle, you’ll encounter the “Out of Range” error.
Common Causes of the “Out of Range” Error
Several factors can lead to the “Out of Range” error, and understanding these causes is the first step in resolving the issue. Below are the most common reasons this error occurs:
Incorrect Resolution Settings:
If you or an application changes the display resolution to a value higher than what your monitor can support, the monitor will be unable to display the image, resulting in the error.
Unsupported Refresh Rate:
Similar to resolution, if the refresh rate is set too high, the monitor will not be able to display the image. This is a common issue in gaming, where higher refresh rates are desirable but not always supported by all monitors.
Graphics Driver Issues:
Outdated, corrupt, or incompatible graphics drivers can cause your computer to send incorrect signals to the monitor, leading to the “Out of Range” message.
System Upgrades or Changes:
Installing a new graphics card, updating your operating system, or making significant changes to your hardware configuration can sometimes result in the display settings being altered to values your monitor cannot handle.
Faulty Hardware:
In rare cases, faulty hardware components, such as a failing graphics card or monitor, might cause display issues, including the “Out of Range” error.
How to Fix the “Out of Range” Error
Now that we’ve identified the common causes, let’s go through the detailed steps to fix the “Out of Range” error. These solutions will help you restore normal display settings and get your monitor working correctly.
1. Boot into Safe Mode
Safe Mode is a diagnostic mode in both Windows and macOS that allows you to troubleshoot and fix issues by loading the system with only essential drivers and settings. This can be especially helpful when dealing with display issues like the “Out of Range” error.
- Windows Users:
- Restart your computer. As it begins to boot up, press the F8 key (or Shift + F8 on some systems) repeatedly until the Advanced Boot Options menu appears.
- Use the arrow keys to select “Safe Mode with Networking” and press Enter.
- Mac Users:
- Restart your Mac and immediately press and hold the Shift key.
- Release the key when you see the Apple logo and progress bar, indicating the system is booting into Safe Mode.
Once in Safe Mode, the display settings are often reset to a basic resolution that is compatible with most monitors. You can then change the settings to something your monitor supports.
2. Adjust Display Settings in Safe Mode
Once you’ve successfully booted into Safe Mode, the next step is to adjust the display settings to ensure compatibility with your monitor.
- For Windows:
- Right-click on the desktop and choose “Display settings.”
- Scroll down and click “Advanced display settings.”
- Here, you can select a resolution that matches your monitor’s capabilities. Start with a standard resolution, such as 1024×768 or 1280×720, and apply the changes.
- If the error persists after restarting, you may need to further lower the resolution or refresh rate until the monitor displays correctly.
- For Mac:
- Go to “System Preferences” from the Apple menu and select “Displays.”
- On the “Display” tab, choose a resolution from the list that is known to be supported by your monitor.
- If you’re unsure, start with a lower resolution and work your way up to the highest supported by your monitor.
3. Reinstall or Update Graphics Drivers – Also Read It!
Graphics drivers act as the communication link between your operating system and your hardware. If these drivers are outdated or incompatible, they can cause display issues, including the “Out of Range” error. Updating or rolling back your graphics drivers can often resolve the problem.
- Windows:
- Open the Device Manager by pressing Win + X and selecting “Device Manager.”
- Expand the “Display adapters” category to see your graphics card.
- Right-click your graphics card and choose “Update driver.”
- Select “Search automatically for updated driver software” to let Windows find the latest driver. If Windows cannot find an update, you can download the latest driver from the manufacturer’s website.
- If the issue started after a recent driver update, you might need to roll back the driver. To do this, select “Properties” from the context menu, go to the “Driver” tab, and click “Roll Back Driver.”
- Mac:
- On a Mac, graphics drivers are updated as part of macOS updates. Ensure your macOS is up to date by going to “System Preferences” > “Software Update.”
- If an update is available, install it and restart your computer to see if the issue is resolved.
4. Reconnect Your Monitor and Check Cables
A loose or faulty cable connection can sometimes cause the “Out of Range” error. Here’s how you can reset the connection:
- Switch off your display and computer..
- Disconnect the monitor cable (whether it’s HDMI, DisplayPort, VGA, or DVI) from both the monitor and the computer.
- Examine the cable for any obvious wear or damage. If you have a spare cable, try using it to rule out cable issues.
- Reconnect the cable, ensuring a secure fit on both ends.
- Prior to turning on the computer, turn on the display.
This simple process can sometimes reset the connection and resolve the error.
5. Reset BIOS/UEFI Settings to Default
If you’ve recently made hardware changes or adjusted BIOS/UEFI settings, resetting them to default can sometimes fix the “Out of Range” error.
- Restart your computer and press the key that opens the BIOS/UEFI settings (commonly Del, F2, F10, or Esc, depending on your system).
- Once in the BIOS/UEFI menu, look for an option like “Load Default Settings” or “Load Optimized Defaults.” This will reset the settings to their default state.
- Save the changes and exit the BIOS/UEFI. Your computer will restart, and the display settings should revert to a safe default.
6. Use an Alternate Monitor or Port
If the error persists, try connecting your computer to a different monitor or using a different video output port (e.g., switch from HDMI to DisplayPort if available). This can help determine whether the issue lies with the monitor, cable, or the specific port you were using.
- Connect your computer to an alternate monitor using a compatible cable.
- If the alternate monitor works, the issue may be with the original monitor.
- Alternatively, try using a different port on the same monitor to see if the problem is related to a specific input.
Advanced Problem Solving for Long-Term Problems
If the basic troubleshooting steps do not resolve the “Out of Range” error, you may need to delve into more advanced techniques:
1. Utilize the Windows Startup Configurations
If Safe Mode doesn’t resolve the issue, you can try using the Windows Startup Settings menu, which provides more options for troubleshooting:
- Restart your computer and hold down the Shift key while clicking “Restart” from the Start menu.
- The Windows Recovery Environment will then appear. Select “Troubleshoot” > “Advanced options” > “Startup Settings” > “Restart.”
- Once the computer restarts, you’ll see a list of options. Select “Enable low-resolution video mode” by pressing the corresponding number key.
- This mode forces the computer to start with a basic display resolution, allowing you to adjust the settings once the system has booted.
2. Monitor Drivers and Firmware Updates
While not as common, some monitors come with their own drivers or firmware that can be updated:
- Visit the monitor manufacturer’s website to check for any available firmware updates or specific drivers for your monitor model.
- Follow the instructions provided by the manufacturer to update the monitor’s firmware or install the necessary drivers.
3. System Restore (Windows)
If the “Out of Range” error started after a recent system change, System Restore can help you fix the problem by returning your machine to a prior state:
- Open the Start menu and type “System Restore” into the search bar.
- Select “Create a restore point,” then click “System Restore.”
- Follow the prompts to select a restore point from a time before the issue occurred.
- Allow the system to restore and restart, then check if the issue is resolved.
4. Test with Integrated Graphics
If your computer has both integrated and dedicated graphics, try switching to the integrated graphics to see if the issue persists:
- Shut down your computer and open the case (for desktop users).
- Disconnect the monitor from the dedicated graphics card and connect it to the motherboard’s video output.
- Power on the computer. If the monitor works with integrated graphics, the issue may be with the dedicated graphics card.
- You can update or replace the graphics card as necessary.
Preventing the “Out of Range” Error in the Future
To prevent encountering the “Out of Range” error in the future, here are some best practices:
- Familiarize Yourself with Your Monitor’s Specifications: Before making any changes to display settings, check your monitor’s manual or manufacturer’s website to confirm the supported resolutions and refresh rates.
- Update Drivers Regularly: Keeping your graphics drivers up to date ensures better compatibility and performance, reducing the likelihood of encountering display issues.
- Gradual Adjustments: When changing resolution or refresh rate settings, do so gradually. Apply one change at a time and check the monitor’s response to avoid pushing settings beyond its capabilities.
- Backup System Settings: Before making major changes, such as upgrading drivers or installing new hardware, create a system restore point. This allows you to revert to previous settings if something goes wrong.
- Use Compatible Cables and Ports: Ensure that the cables and ports you are using are fully compatible with your monitor and graphics card. For example, using an HDMI 2.0 cable with a monitor that supports higher refresh rates.
Conclusion
Dealing with an “Out of Range” error on your computer monitor can be inconvenient, but with the right knowledge and troubleshooting steps, you can resolve the issue and restore your display to full functionality. From understanding the root causes to implementing solutions and preventive measures, this guide provides a comprehensive approach to tackling this common display problem.
Whether you’re a gamer, a professional, or just an everyday user, ensuring your monitor displays correctly is essential for a seamless experience. By following the steps outlined in this guide, you can confidently address the “Out of Range” error and get back to using your computer without interruption.
FAQs:
What does the “Out of Range” error mean on a computer monitor?
The “Out of Range” error occurs when your computer’s display settings, such as resolution or refresh rate, exceed what your monitor can support, resulting in a blank screen or error message.
What are common causes of the “Out of Range” error?
Common causes include incorrect resolution settings, unsupported refresh rates, outdated or corrupt graphics drivers, system changes or upgrades, and in rare cases, faulty hardware.
How can I fix the “Out of Range” error?
You can fix the error by booting into Safe Mode, adjusting display settings, updating or rolling back graphics drivers, reconnecting the monitor, resetting BIOS/UEFI settings, or using an alternate monitor or port.
How do I prevent the “Out of Range” error from occurring in the future?
Prevent the error by familiarizing yourself with your monitor’s specifications, updating drivers regularly, making gradual display setting adjustments, creating system restore points, and using compatible cables and ports.
Can faulty hardware cause the “Out of Range” error?
Yes, although rare, faulty hardware such as a failing graphics card or monitor can cause the “Out of Range” error. Testing with alternate hardware can help identify this issue.


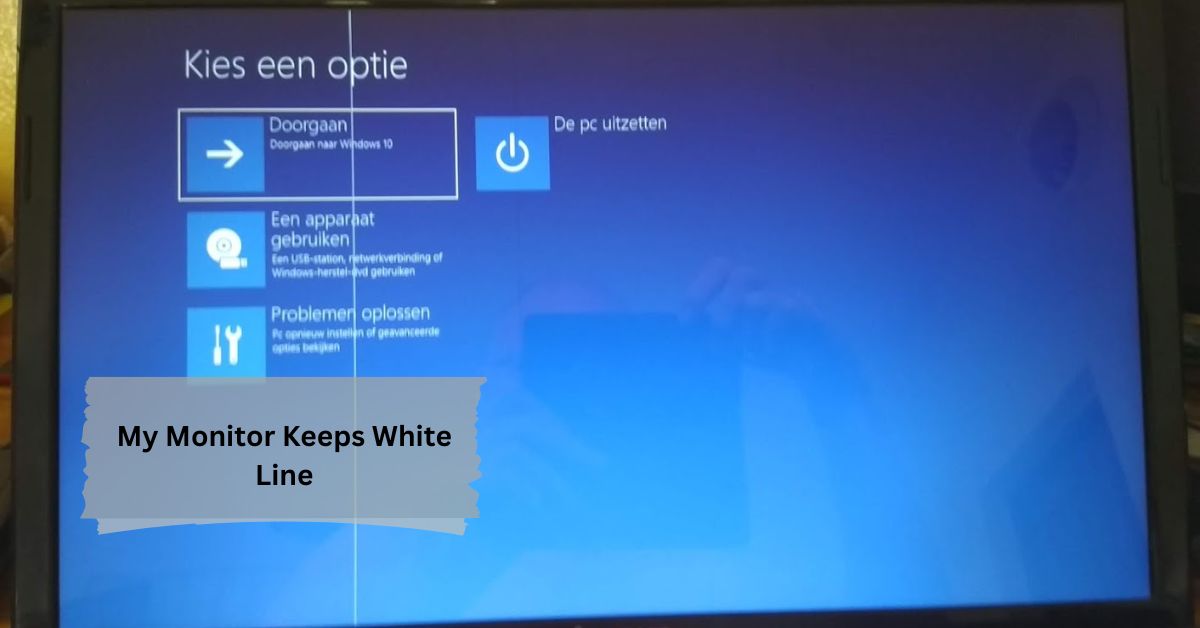

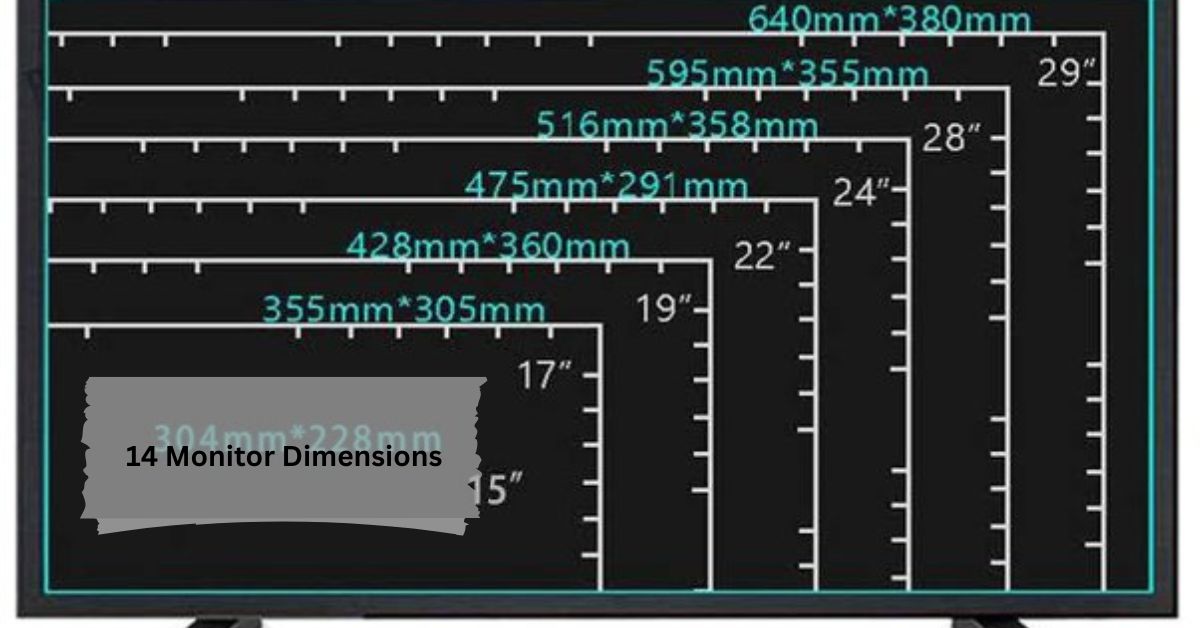

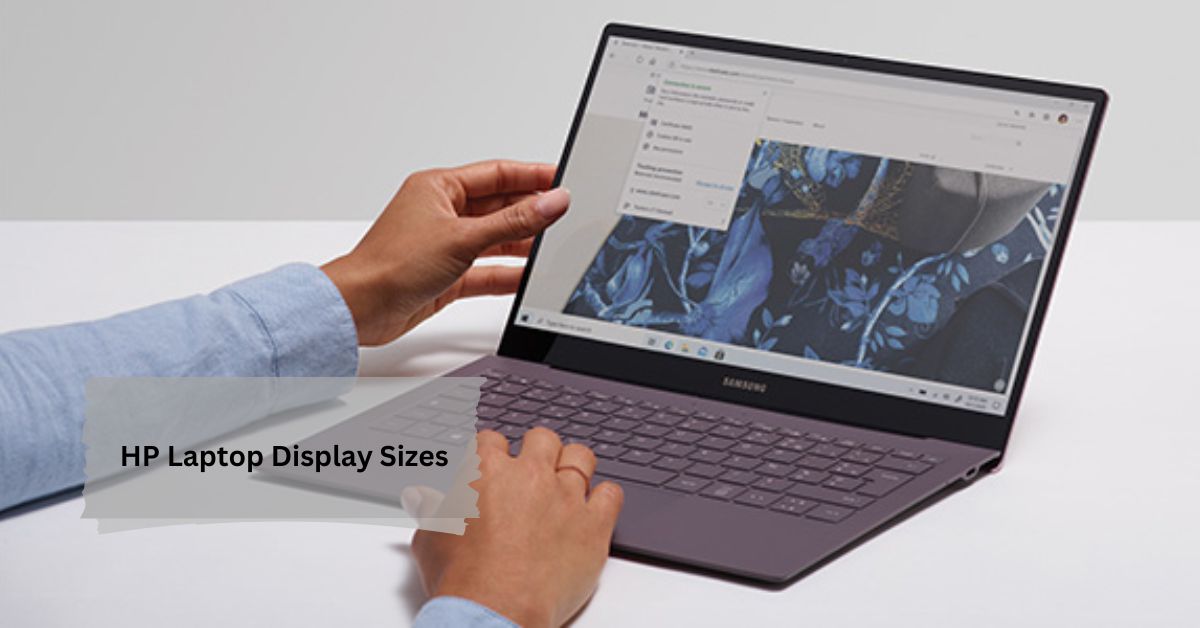


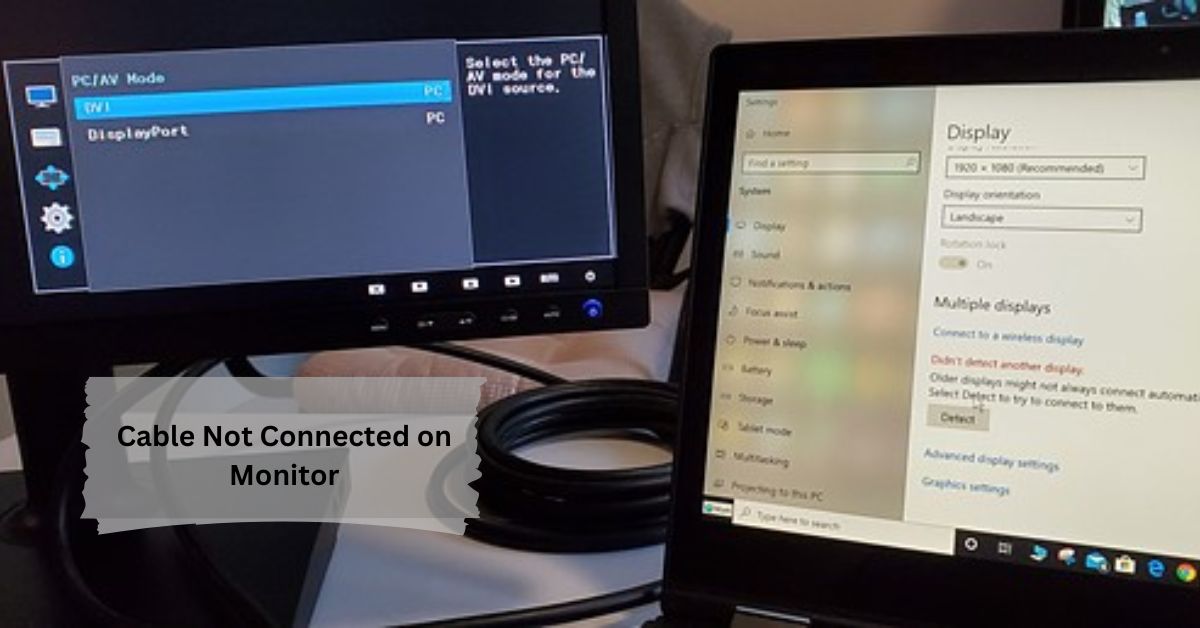


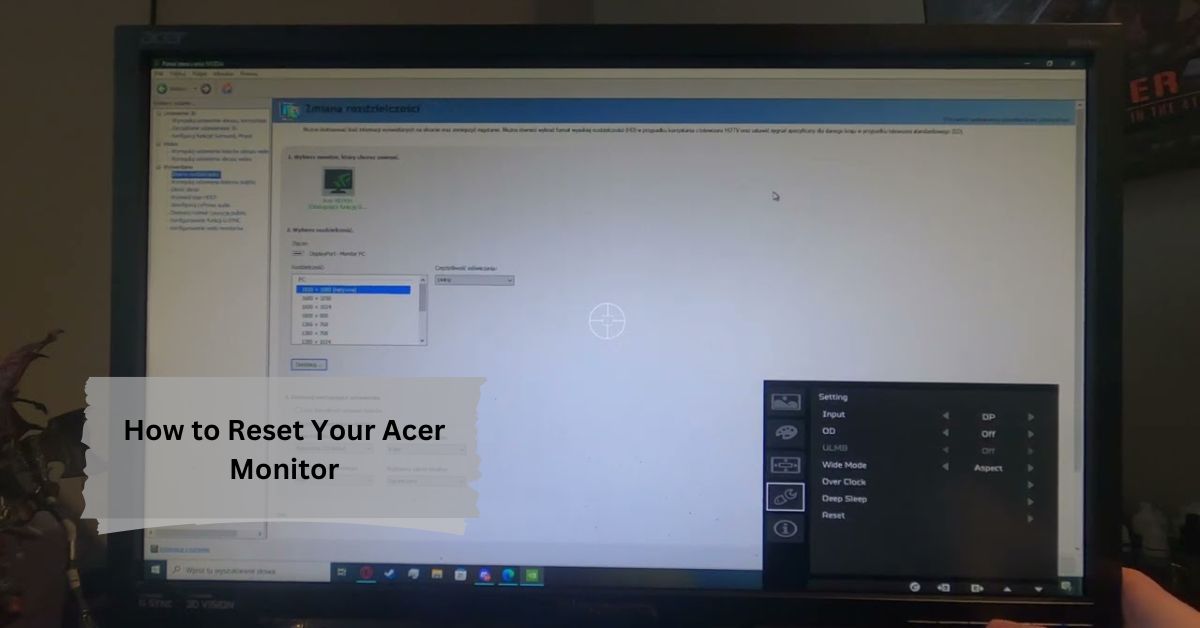

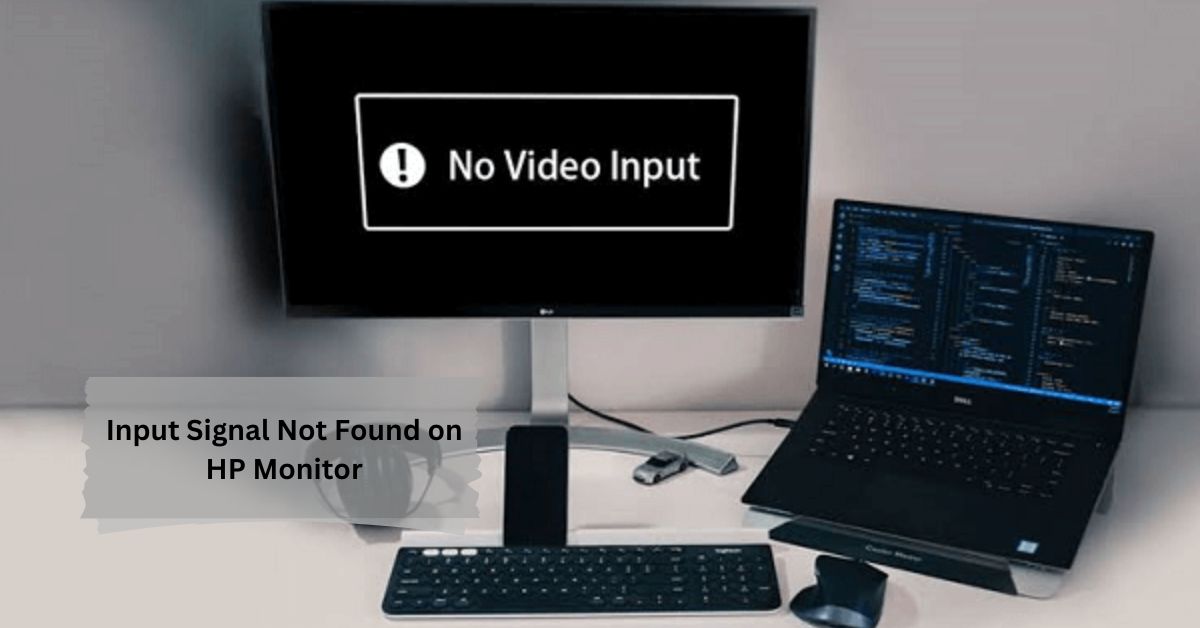
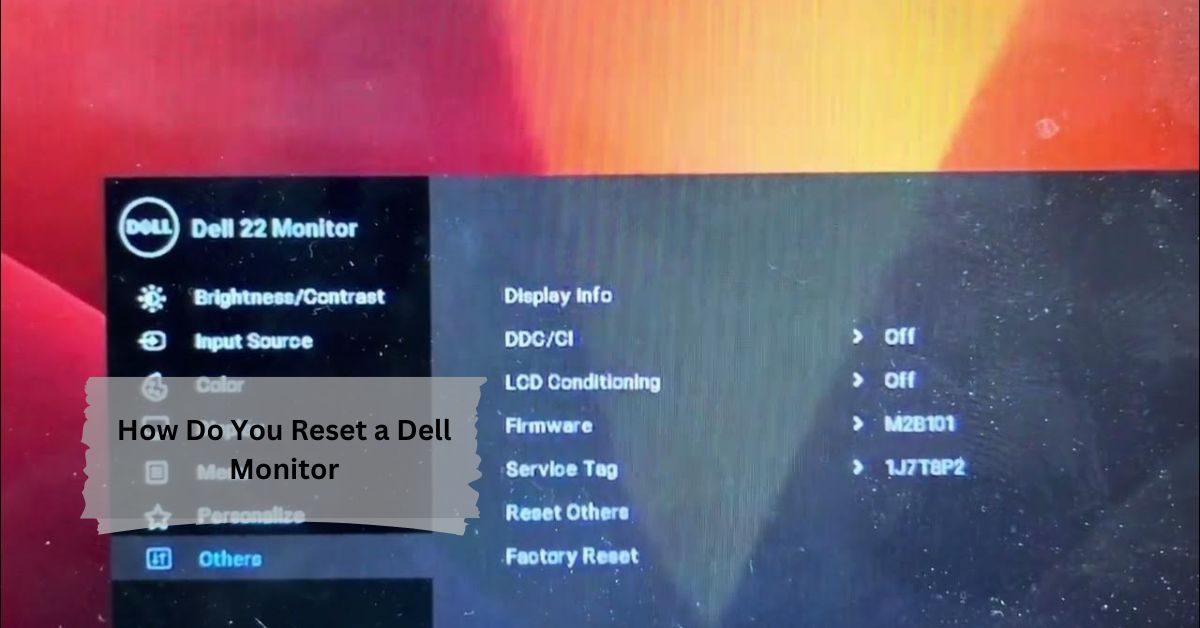

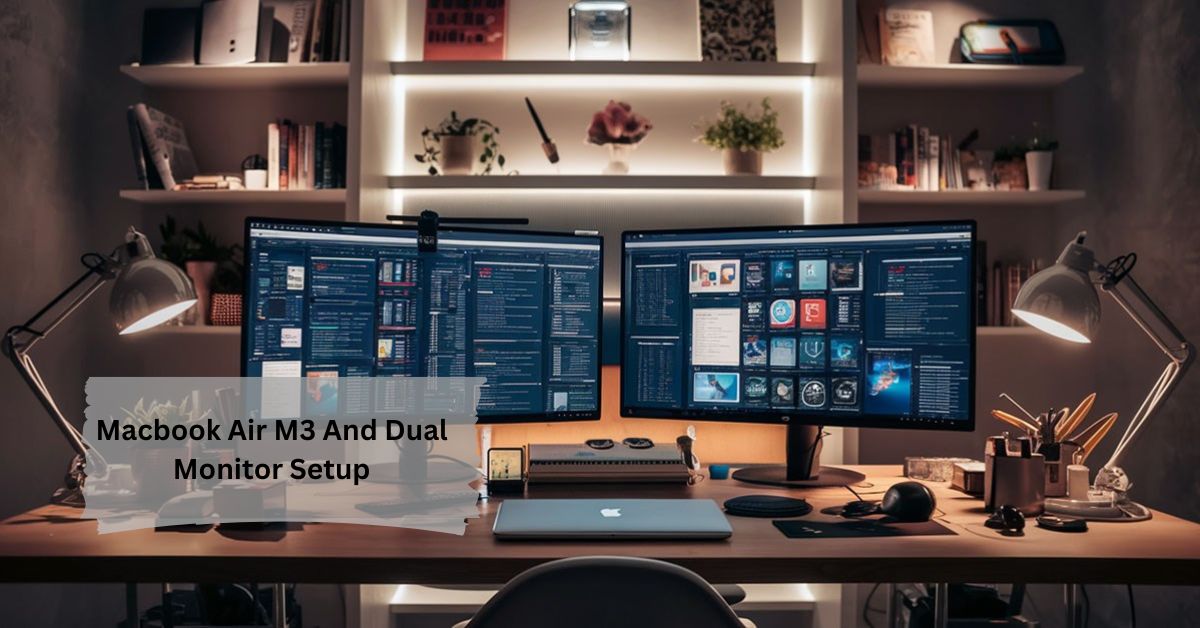











Leave a Reply