Encountering the “Cable Not Connected” error on your Acer monitor can be frustrating, especially when you’re eager to get back to work or enjoy your favorite media. This issue can stem from various sources, including hardware connections, input settings, or driver conflicts. In this comprehensive guide, we’ll explore the common causes, detailed troubleshooting steps, and preventative measures to ensure a smooth experience with your Acer monitor.
The “Cable Not Connected” error on Acer monitors can arise from issues such as loose cables, incorrect input settings, outdated drivers, or hardware malfunctions. This guide provides comprehensive troubleshooting steps to resolve the issue and preventative measures for future use.
The “Cable Not Connected” Error
The “Cable Not Connected” error means that your monitor is not receiving a signal from your computer. This issue can stem from various factors, making it crucial to identify the root cause for a swift resolution.
Several potential reasons could lead to this error, including loose or damaged cables, incorrect input source settings, outdated drivers, or even hardware malfunctions.
Common Causes of the “Cable Not Connected” Error
- Loose or Damaged Cables: Physical connections are the most common culprits. If cables are not securely plugged in or if they are damaged, the monitor won’t receive a signal.
- Incorrect Input Source Selection: Acer monitors often have multiple input options. If the wrong input source is selected, you’ll see the “Cable Not Connected” message even if everything else is functioning correctly.
- Outdated or Incompatible Drivers: Graphics drivers are critical for communication between your computer and monitor. Outdated or faulty drivers can lead to connectivity issues.
- Hardware Malfunctions: Rarely, hardware issues with the monitor or the computer’s graphics card can cause this problem, making troubleshooting necessary.
- Resolution Settings: If your computer’s display settings are set to a resolution or refresh rate that the monitor doesn’t support, it might not display anything at all.
Step-by-Step Guide to Fix the “Cable Not Connected” Issue
1. Check and Secure Your Connections
- Inspect the Cable: Carefully examine your HDMI, VGA, or DisplayPort cable for any signs of wear and tear. Look for frayed edges or bent pins.
- Reconnect the Cable: Detach and reattach the cable, ensuring a firm connection on both ends. If you’re using a DisplayPort, ensure the clip is locked in place.
- Try Different Ports: If your monitor has multiple input ports, connect the cable to a different port to rule out port-specific issues.
2. Verify the Monitor Input Source
- Access Input Source Settings: Press the Menu button on the monitor. Navigate to the Input Source settings, where you can choose between HDMI, VGA, and other options.
- Select the Correct Source: Ensure you select the input that matches your current cable connection. If you’re using HDMI, make sure HDMI is selected.
3. Restart Both the Monitor and Computer
- Power Off Devices: Turn off your computer and monitor. Disconnect them from the power source.
- Wait and Restart: After waiting for about 30 seconds, reconnect the power and turn on both devices. This can help reset the connection and resolve temporary issues.
4. Update or Reinstall Display Drivers
- Open Device Manager: On your Windows computer, press Windows + X and select “Device Manager.” Locate the “Display Adapters” section.
- Update Your Driver: Right-click on your graphics card and select “Update driver.” Opt for “Search automatically for updated driver software.” If no updates are available, consider visiting the manufacturer’s website for the latest drivers.
- Uninstall and Reinstall: If updating doesn’t work, try uninstalling the driver and restarting your computer. Windows will attempt to reinstall the driver automatically.
5. Test the Monitor with Another Computer
- Eliminate Variables: Connect your Acer monitor to another computer using the same cable. If the monitor works, the issue lies with your original computer. If it doesn’t, the problem might be with the monitor itself.
Additional Troubleshooting Techniques
Adjust Resolution and Refresh Rate
If your monitor displays the “Cable Not Connected” message even when everything seems correct, check the display settings:
- Right-click on the Desktop: Select “Display settings.”
- Adjust Resolution: Ensure the resolution is set to a value supported by your monitor. You may need to test lower resolutions to see if the display activates.
- Check Refresh Rate: In the Display settings, click on “Advanced display settings” to find the refresh rate. Ensure it matches the specifications of your monitor (typically 60Hz for most Acer models).
Inspect for Overheating Issues
Sometimes, overheating can cause connectivity problems. If your monitor feels unusually hot:
- Check Ventilation: Ensure that the monitor is in a well-ventilated area, away from direct sunlight or heat sources.
- Clean the Monitor: Dust buildup can block vents. Regularly cleaning your monitor and its surroundings can help prevent overheating.
Unique Human-Centric Insights
As a user of an Acer monitor, you may appreciate the ergonomic features that enhance your experience. Acer monitors often come equipped with adjustable stands, allowing you to customize the height and angle for optimal viewing comfort. Taking breaks to rest your eyes and adjusting your monitor’s brightness settings can also enhance your visual experience. Consider implementing the 20-20-20 rule: every 20 minutes, look at something 20 feet away for 20 seconds to reduce eye strain.
When to Contact Acer Support
If, after following these troubleshooting steps, you still see the “Cable Not Connected” message, it may be time to reach out to Acer’s customer support. They can help diagnose potential hardware issues and provide repair options if needed. Consider looking into your warranty or any extended service plans that may cover repairs.
Preventative Measures for Future Use
- Cable Management: Keep cables organized to prevent tangling and potential damage.
- Regular Maintenance: Regularly check your connections and cables for wear and tear, and keep your drivers updated to prevent future issues.
- Consider a Surge Protector: Protect your monitor and computer from power surges that could cause hardware damage. A good surge protector can extend the life of your devices.
FAQs
What causes the “Cable Not Connected” error on Acer monitors?
This error is usually caused by loose or damaged cables, incorrect input source selection, outdated drivers, or hardware malfunctions.
How can I check if my cables are working?
Inspect the cables for any visible damage, securely reconnect them, and try using different ports or cables to see if the issue persists.
What should I do if my monitor still shows the error after checking connections?
Restart both the monitor and the computer, ensure the correct input source is selected, and check the display settings for resolution and refresh rate compatibility.
When should I contact Acer customer support?
If you have tried all troubleshooting steps and the error continues, it may indicate a hardware issue that requires professional assistance.
What preventative measures can I take to avoid this issue in the future?
Regularly check and secure cable connections, keep drivers updated, manage cables to prevent tangling, and consider using a surge protector to avoid power-related damage.
Conclusion
You should be able to troubleshoot and resolve the “Cable Not Connected” error on your Acer monitor effectively. Understanding the underlying issues, implementing the suggested solutions, and taking preventative measures will enhance your overall experience. Whether you’re working, gaming, or enjoying media, a properly functioning monitor is essential for a seamless experience.


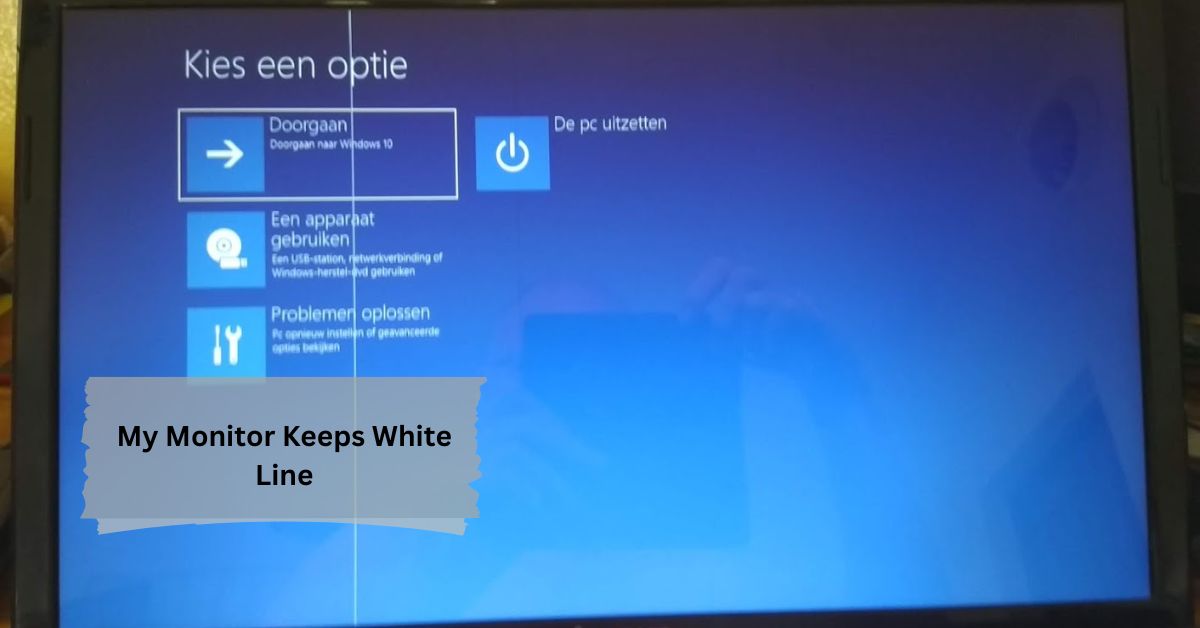

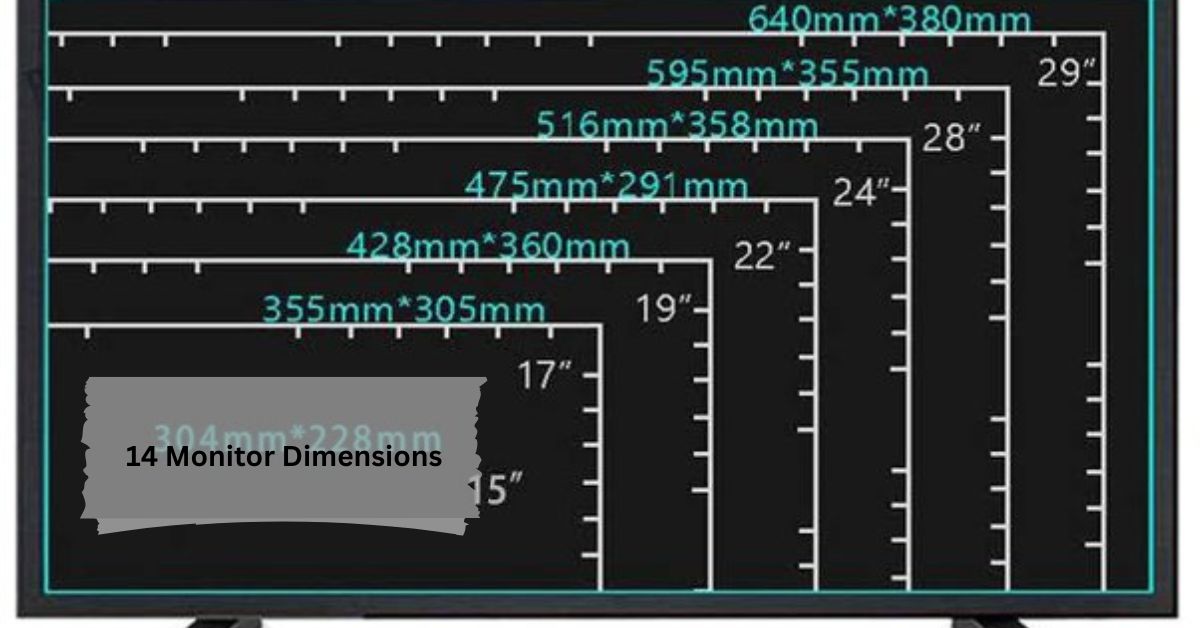

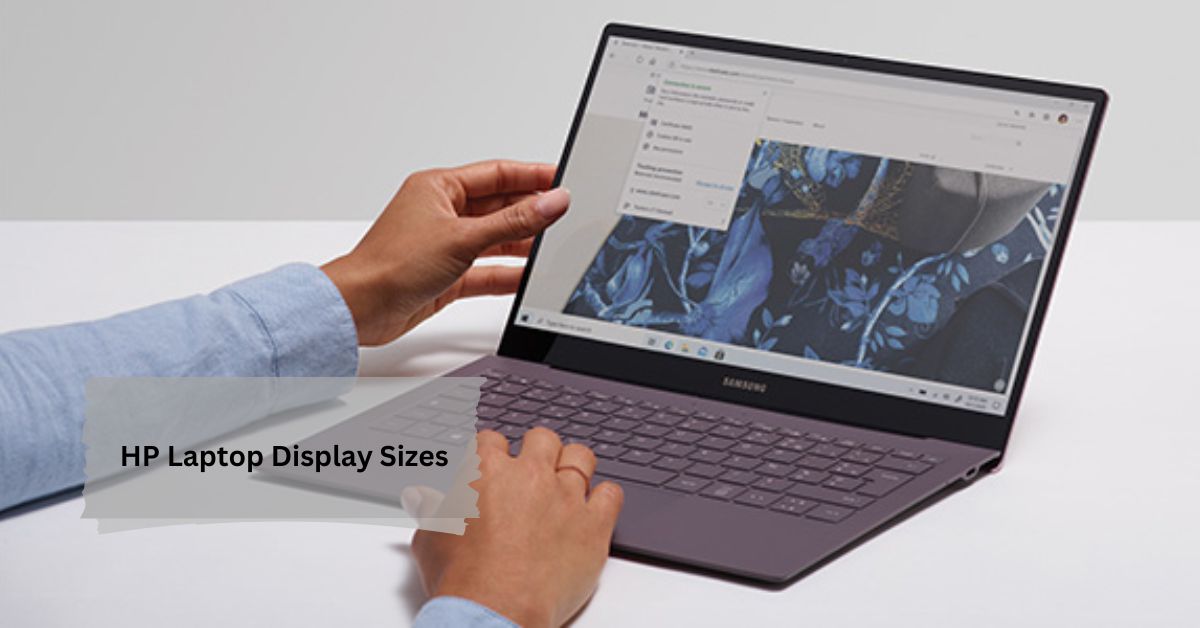


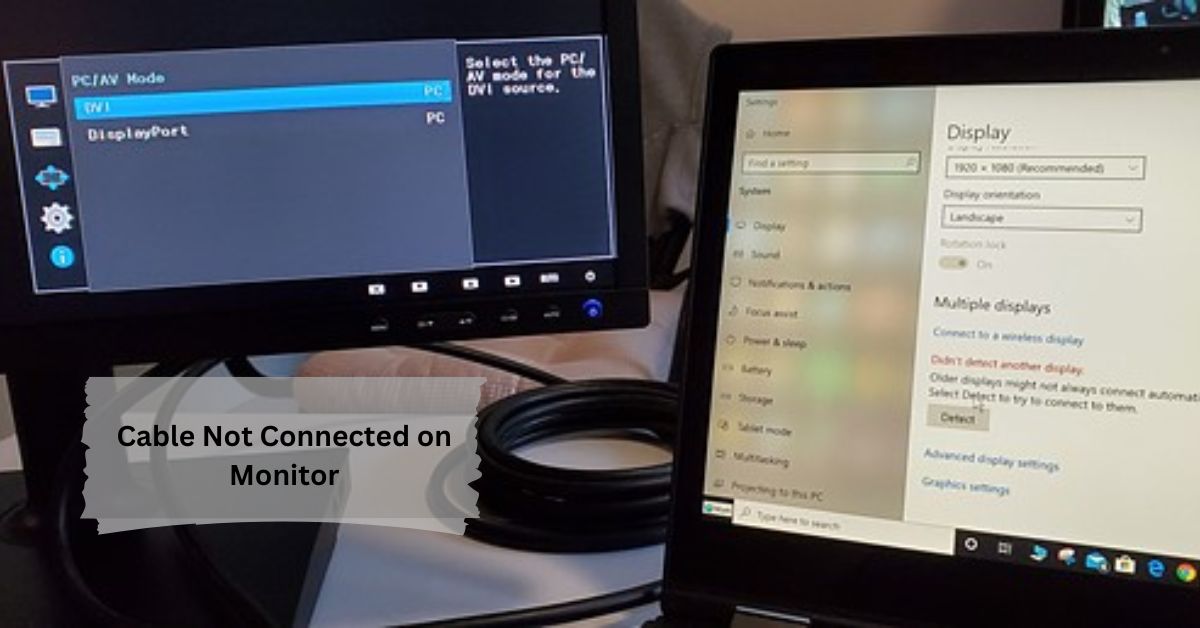

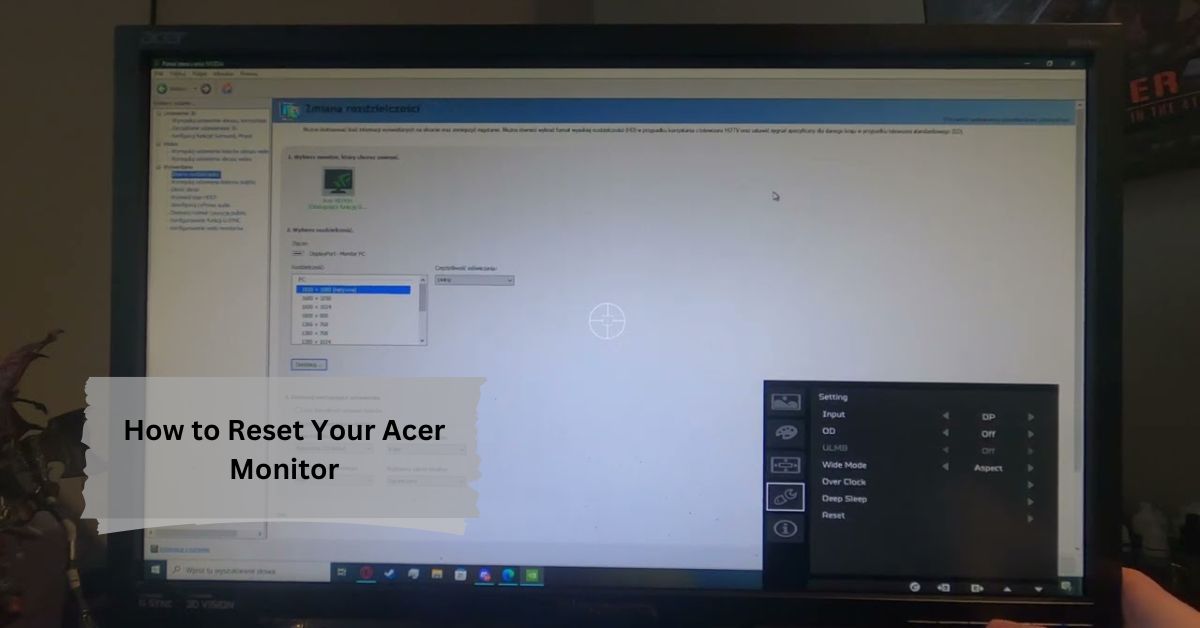

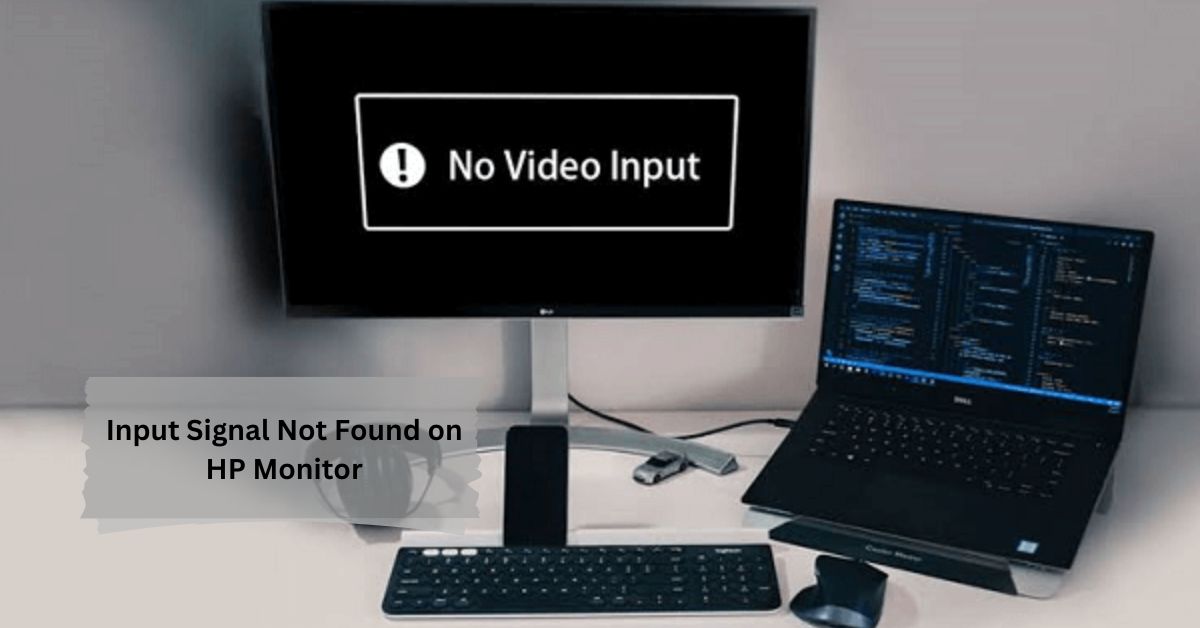
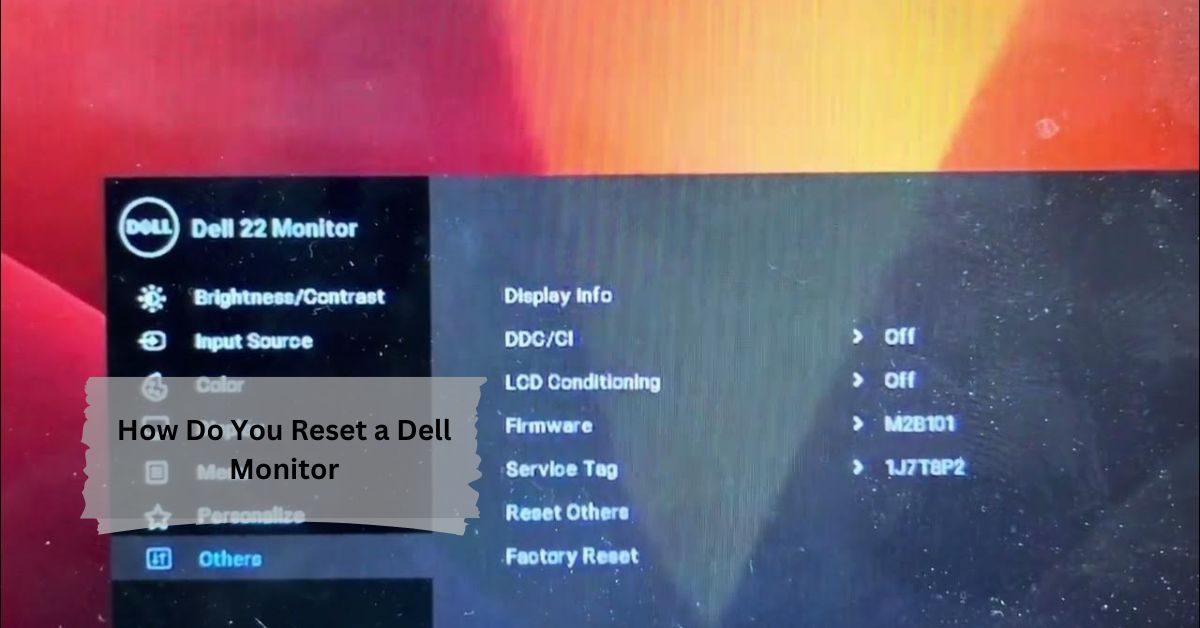


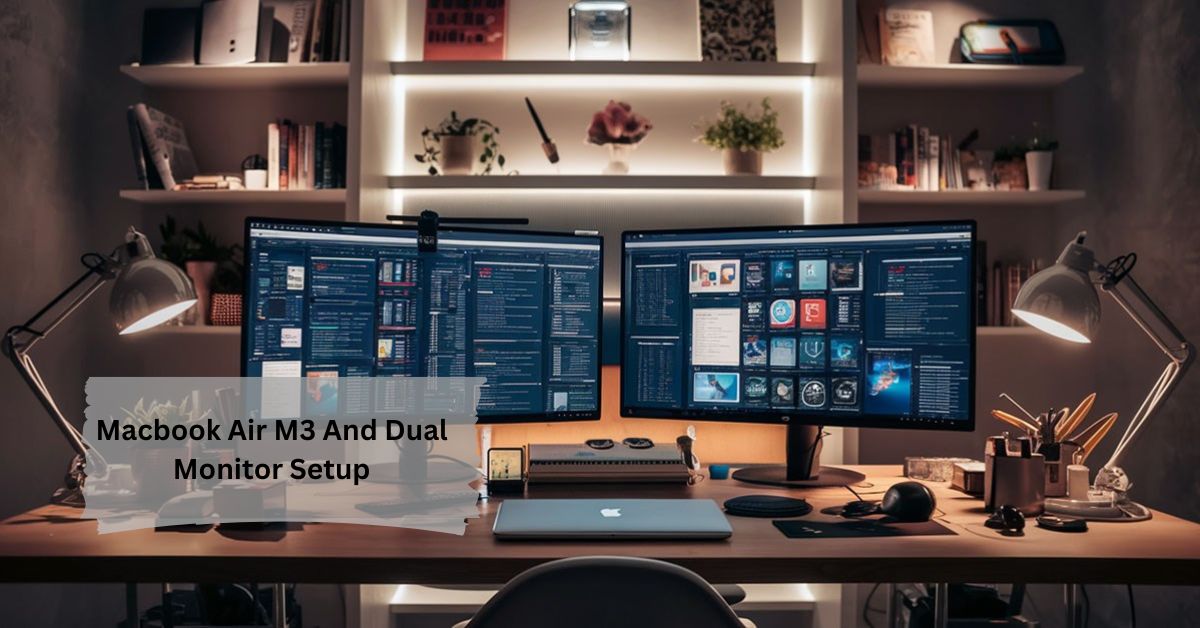











Leave a Reply