In our modern, mobile world, the battery life of your laptop is more than just a feature—it’s a vital part of your daily productivity and connectivity. Dell laptops, celebrated for their innovation and reliability, come with batteries designed to keep up with your busy lifestyle.
To maximize your Dell laptop’s battery life, customize power settings, adjust display brightness, manage applications, keep software updated, and properly maintain the battery. Regular maintenance and mindful usage are key to prolonging battery performance and longevity.
However, understanding how to optimize and extend your Dell laptop’s battery life can make a significant difference in your overall experience. This comprehensive guide will walk you through the intricacies of battery management, offering practical advice and unique insights to help you get the most out of your Dell device.
The Secrets of Dell Laptop Battery Life
To fully grasp how to enhance your Dell laptop’s battery performance, it’s crucial to understand the key components that influence battery life and health:
Battery Capacity and Types
Dell laptops are equipped with various types of batteries, each with different capacities. Battery capacity is measured in watt-hours (Wh), indicating how much energy the battery can store. A higher capacity usually means longer battery life. Dell offers several battery types, including:
- Lithium-Ion (Li-Ion): The most common type, known for its high energy density and relatively low self-discharge rate.
- Lithium-Polymer (Li-Po): Offers more flexible shapes and sizes, often used in ultra-thin laptops.
Understanding your laptop’s battery type and capacity helps set realistic expectations for battery performance and longevity.
Usage Patterns and Their Impact
The way you use your laptop has a direct impact on battery life. Here’s a deeper look into different usage scenarios:
- Heavy Usage: Activities such as video editing, 3D rendering, or running multiple virtual machines require substantial power, leading to faster battery drain.
- Moderate Usage: Regular tasks like web browsing, document editing, and streaming videos put less strain on the battery.
- Light Usage: Simple tasks like checking emails or viewing documents generally consume minimal power.
Tailoring your usage to fit your battery’s capacity can help maximize its efficiency and lifespan.
Practical Tips to Maximize Battery Life
1. Customize Power Settings for Optimal Performance
Dell laptops come with built-in power management features that can be customized to extend battery life. Here’s how to make the most of these settings:
- Battery Saver Mode: This mode reduces screen brightness, lowers CPU performance, and limits background activities. It’s ideal for when you need to stretch out your battery life.
- Power Plans: Access the power settings through the Control Panel or Settings menu. Choose or create a power plan that balances performance and energy consumption based on your current needs.
Consider creating multiple power profiles tailored for different scenarios, such as one for work with high performance and another for long meetings with extended battery life.
2. Optimize Display Settings
The display is one of the primary energy consumers in a laptop. To extend battery life:
- Adjust Brightness: Lowering the screen brightness can significantly reduce power usage. Use the brightness slider in the Action Center or Settings to find a comfortable level.
- Enable Adaptive Brightness: This feature automatically adjusts screen brightness based on ambient lighting conditions, optimizing energy usage and enhancing battery life.
3. Manage Applications and Processes Wisely
Background applications and processes can silently drain your battery. To manage them effectively:
- Close Unnecessary Applications: Regularly check your taskbar for open applications and close those not in use. Each app consumes power and resources, so fewer apps mean better battery performance.
- Monitor Resource Usage: Use Task Manager (Ctrl + Shift + Esc) to track CPU and memory usage. Identify and end processes that are unnecessarily consuming power.
4. Keep Software and Drivers Updated – Also Read it!
Updates are not just about new features—they often include important optimizations that improve battery efficiency. Regularly check for updates for your operating system and drivers to ensure your laptop runs smoothly and efficiently.
5. Care for Your Battery
Proper maintenance can greatly affect your battery’s health and lifespan:
- Avoid Extreme Temperatures: Excessive heat or cold can harm your battery’s performance. Aim to keep your laptop in a temperature-controlled environment.
- Calibrate Your Battery: Occasionally, fully charge your laptop to 100%, then let it drain completely before charging it again. This process helps recalibrate the battery’s charge indicator.
- Proper Storage: If you’re not using your laptop for an extended period, store it with a charge level of around 50% and keep it in a cool, dry place.
Diagnosing and Troubleshooting Battery Issues – Check it!
If you’re experiencing notable battery performance issues, here are some steps to diagnose and address them:
Battery Health Check
- Run Diagnostics: Dell provides built-in diagnostic tools that can generate a comprehensive battery report. This report can offer valuable insights into battery health, capacity, and performance trends.
- Inspect Physical Condition: Check for signs of physical damage, such as swelling or leaking. A swollen battery can pose safety risks and should be replaced immediately.
Seek Professional Help
If troubleshooting doesn’t resolve the issue, consider reaching out to Dell’s customer support. They can provide expert advice and assistance, including potential battery replacement options if necessary.
Personal Tips for Long-Lasting Battery Life
From my own experience, I’ve found a few additional strategies that can make a significant difference:
- Use Battery-Friendly Apps: Some apps are designed to be more efficient with power usage. Opt for lightweight or battery-optimized versions of your essential applications.
- Set Power Goals: Think about your daily schedule and plan your battery usage accordingly. For instance, if you know you have a long meeting ahead, switch to Battery Saver mode beforehand.
- Embrace Cloud Storage: Using cloud services reduces the need for local file storage and heavy file operations, which can help conserve battery life.
FAQs:
How can I extend my Dell laptop’s battery life?
Use Battery Saver mode, lower screen brightness, close unnecessary applications, and keep software updated to extend battery life.
What should I do if my Dell laptop battery drains quickly?
Check power settings, manage background applications, and ensure your software and drivers are up-to-date.
How often should I calibrate my laptop battery?
It’s recommended to calibrate your battery every few months by fully charging and then fully discharging it.
Does my battery suffer from severe temperatures?
Yes, excessive heat or cold can negatively impact battery performance and lifespan.
What steps should I take if my laptop battery appears swollen?
Immediately stop using the laptop, avoid further charging, and contact Dell support for assistance and potential battery replacement.
Conclusion
Optimizing and prolonging your Dell laptop’s battery life involves a blend of smart settings, regular maintenance, and mindful usage. By implementing these strategies and keeping a close eye on battery health, you can ensure that your laptop remains a dependable companion throughout its lifespan. With these tips and insights, you’ll be well-equipped to enjoy longer, uninterrupted periods of productivity, making your Dell laptop an even more valuable tool in your digital life. For any persistent issues or advanced troubleshooting, Dell’s support team is just a call away, ready to assist you in getting the most out of your device.

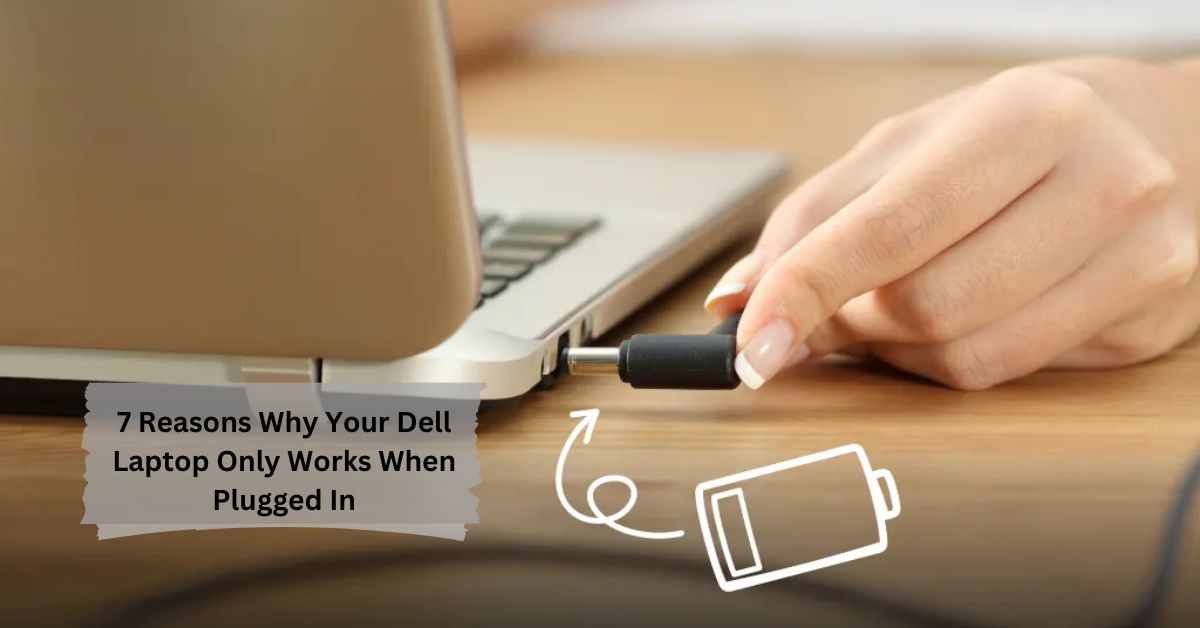














Leave a Reply