If you’re a proud owner of the MacBook Air M2, you’re likely aware of its sleek design, lightweight build, and impressive performance. But if you’re looking to boost your productivity or elevate your gaming experience, you might be wondering how many external monitors you can connect to your MacBook Air M2.
The MacBook Air M2 officially supports one external monitor at a maximum resolution of 6K at 60Hz. However, with adapters and DisplayLink technology, you can connect multiple external monitors.
The dive deep into the MacBook Air M2’s display capabilities, offering insights and practical tips to help you set up your ideal workspace.
The MacBook Air M2’s Display Capabilities
The Power of the M2 Chip
The MacBook Air M2 features Apple’s next-generation M2 chip, which brings substantial performance improvements over its M1 predecessor. This chip integrates an 8-core CPU, up to a 10-core GPU, and a unified memory architecture, making it not only efficient but also powerful in handling graphics-intensive tasks. The M2 chip significantly enhances the laptop’s ability to handle multiple displays, but there are limitations that users need to understand.
Official Specs: Maximum External Displays
Apple officially states that the MacBook Air M2 can support one external display with a maximum resolution of 6K at 60Hz. This is ideal for users who want to connect a high-resolution monitor for tasks like video editing, graphic design, or gaming. However, if you’re keen on using multiple monitors, you might be in for a bit of a surprise.
The Reality of Multiple Monitors
While Apple’s specifications may suggest a limitation, you can connect more than one external monitor to the MacBook Air M2 using various methods. Here’s a breakdown of how to achieve that:
- Using USB-C Ports: The MacBook Air M2 is equipped with two Thunderbolt/USB 4 ports. These ports are versatile and can be used for both charging and connecting peripherals. By using a combination of adapters and docks, you can extend your display capabilities.
- DisplayLink Technology: For those wanting to connect multiple monitors, DisplayLink is a technology that allows you to add additional displays through USB connections. By installing the DisplayLink driver on your MacBook, you can connect multiple external monitors through a USB hub or docking station. Keep in mind that performance may vary based on the complexity of tasks being performed across the displays.
Connecting Monitors: Adapter Options
To connect external monitors effectively, you’ll need the right adapters. Here are some common options:
- USB-C to HDMI Adapter: This adapter allows you to connect an HDMI monitor to your MacBook Air M2. Depending on the model, this connection typically supports 4K resolution at 60Hz.
- USB-C to DisplayPort Adapter: If your monitor supports DisplayPort, this adapter can deliver high-quality video output and may support higher refresh rates.
- Multi-port USB-C Docking Station: These docks can significantly enhance your connectivity options, allowing you to connect multiple displays (usually two or three) via HDMI or DisplayPort, alongside additional USB devices.
Practical Tips for Connecting External Monitors
Assess Your Needs
Before investing in adapters or additional monitors, take a moment to assess your needs. Are you using external displays for professional tasks like video editing or programming, or are you primarily gaming or streaming? Understanding your requirements can help you choose the right monitor resolutions and configurations.
Choose the Right Resolutions
While the MacBook Air M2 can technically support multiple monitors through third-party solutions, it’s essential to be mindful of resolution limits. Connecting a 4K monitor alongside a lower-resolution display may result in performance issues or limited frame rates. Generally, it’s recommended to use monitors with similar resolutions for the best experience.
Update macOS Regularly
Apple frequently releases updates that improve performance and compatibility with external devices. Ensure your MacBook Air M2 is running the latest version of macOS to take full advantage of these improvements. Regular updates can also enhance features related to display settings, making it easier to manage multiple screens.
Optimize Display Settings
Once you have your external monitors connected, navigate to System Preferences > Displays to optimize your settings. You can adjust the arrangement of your displays, set your main display, and configure resolution settings. Customizing these settings can greatly enhance your user experience.
Troubleshooting Common Issues
If you encounter problems when connecting multiple monitors, here are some common troubleshooting tips:
- Check Cable Connections: Ensure all cables are securely connected and functional. Sometimes, simply unplugging and replugging can resolve connectivity issues.
- Restart Your MacBook: Restarting can often fix temporary glitches in the system.
- Test Different Adapters: If you’re using adapters, try testing them with other devices to ensure they are working correctly.
Conclusion
The MacBook Air M2 officially supports one external monitor at a maximum resolution of 6K. However, with the right adapters and technology like DisplayLink, you can connect multiple monitors to your setup. Whether you’re working from home, managing multiple projects, or indulging in gaming, understanding how to maximize your external display capabilities will help you create an efficient and enjoyable workspace.
FAQs
Can I connect more than one external monitor to my MacBook Air M2?
Yes, while it officially supports one external monitor, you can use DisplayLink technology and adapters to connect multiple monitors.
What type of adapters do I need for external monitors?
Common adapters include USB-C to HDMI or USB-C to DisplayPort adapters. A multi-port USB-C docking station can also be helpful.
What is DisplayLink technology?
DisplayLink technology allows you to connect additional monitors through USB connections by installing a driver, enabling multiple external displays.
What is the maximum resolution supported for an external monitor?
The MacBook Air M2 supports a maximum resolution of 6K at 60Hz for one external monitor.
Are there any performance limitations when using multiple monitors?
Yes, connecting multiple monitors may lead to performance issues, especially if they have different resolutions or if high-performance tasks are being run simultaneously.


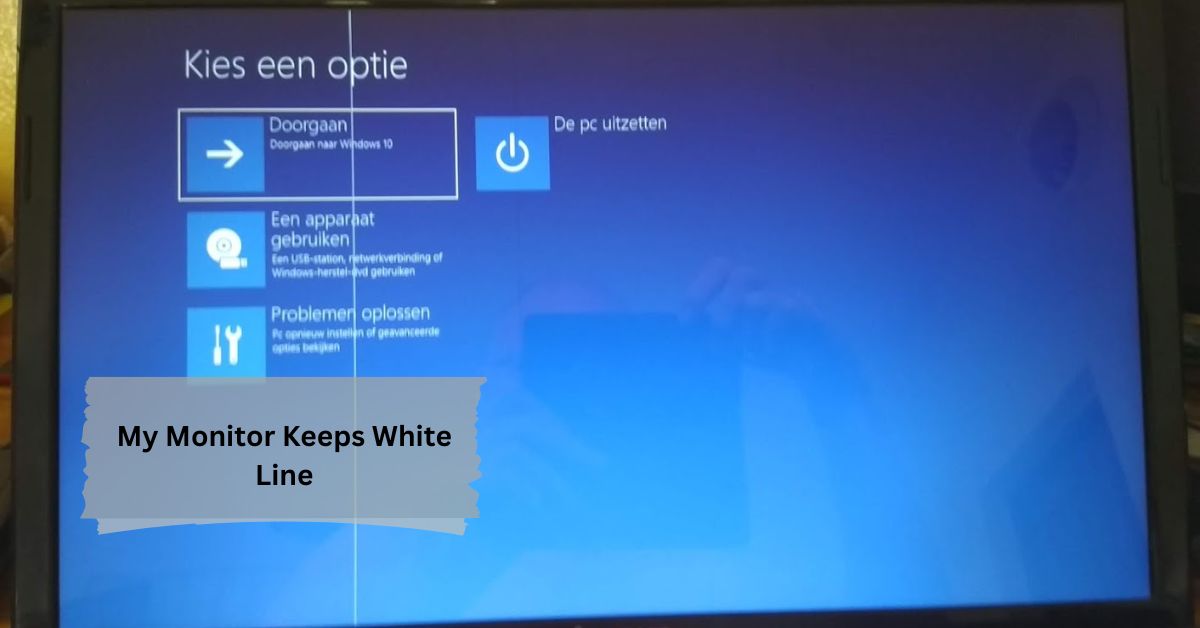
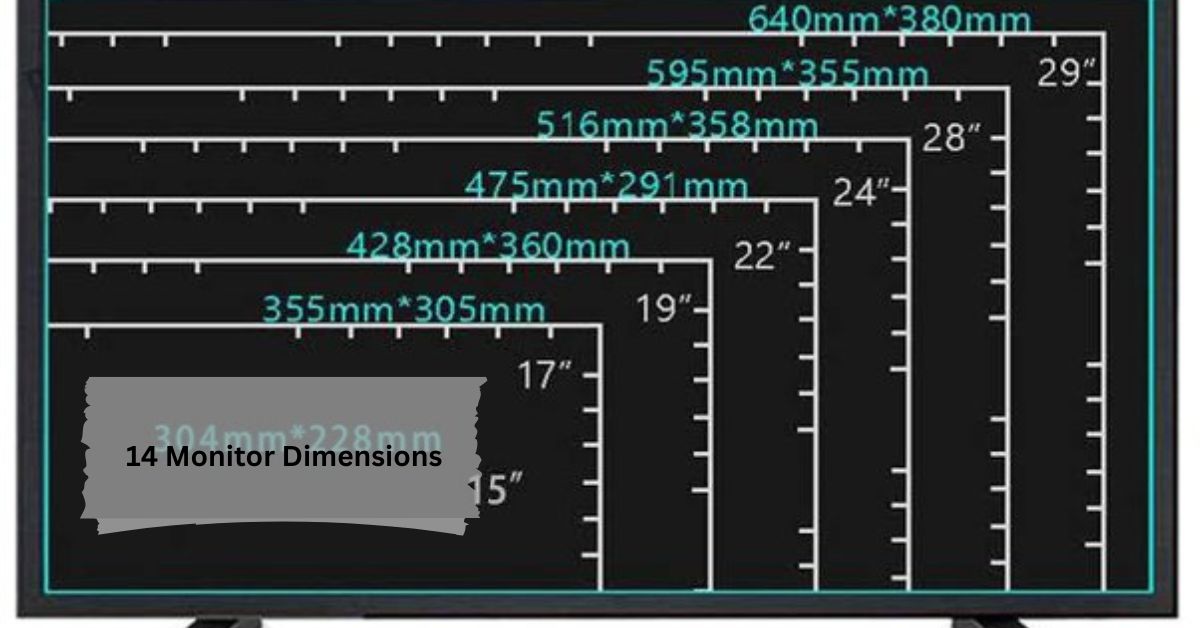

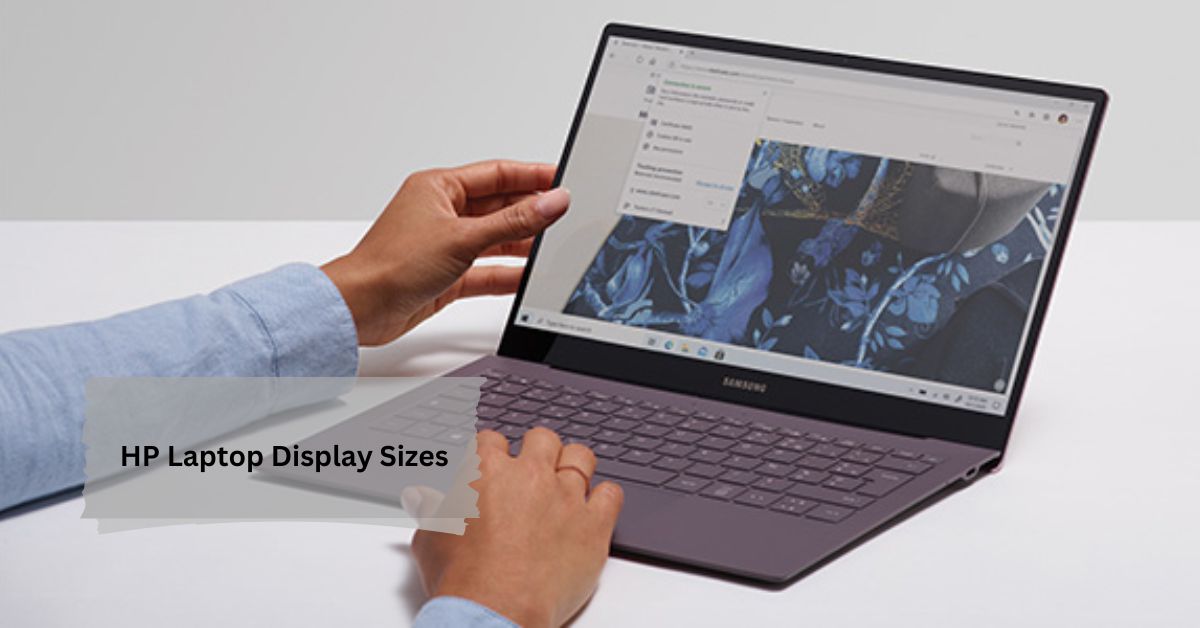


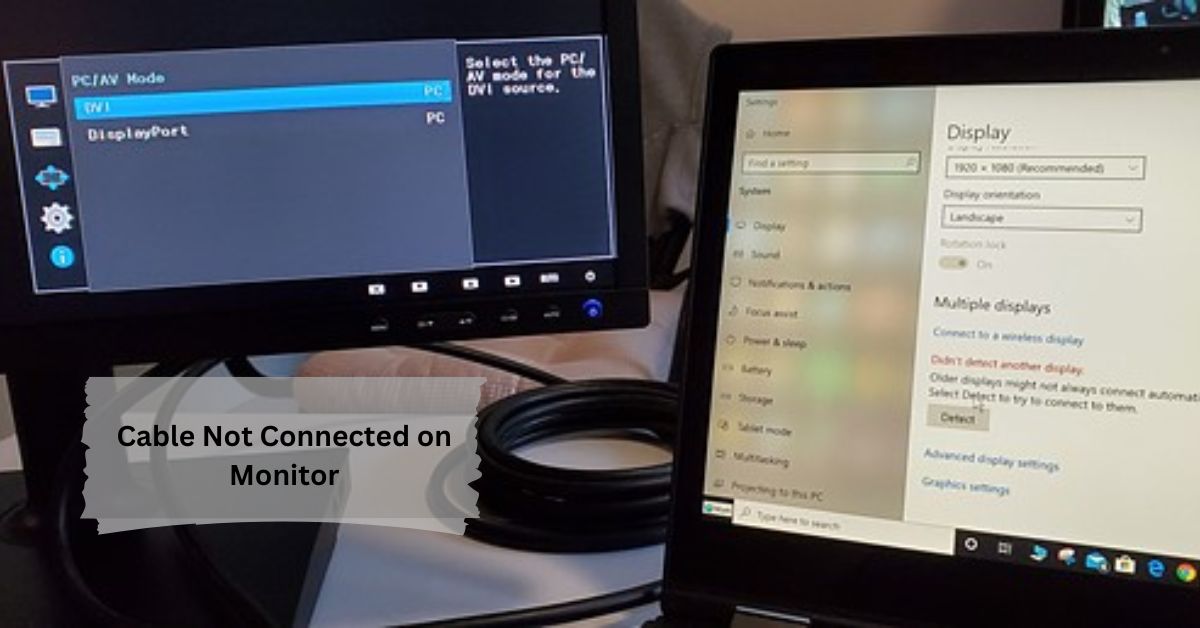


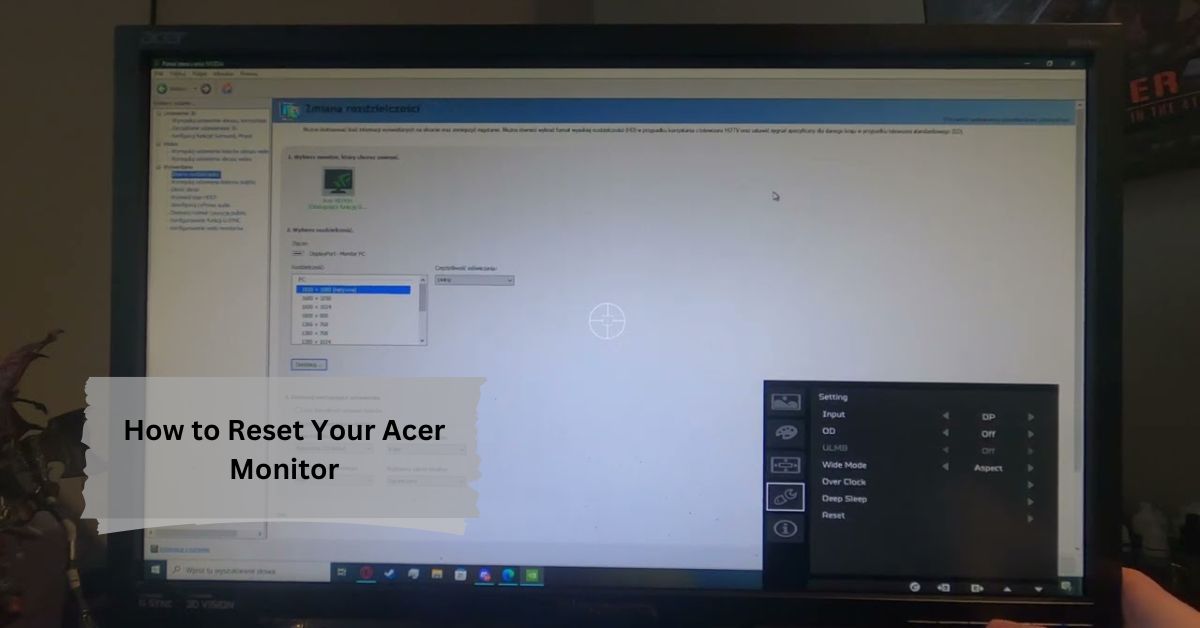

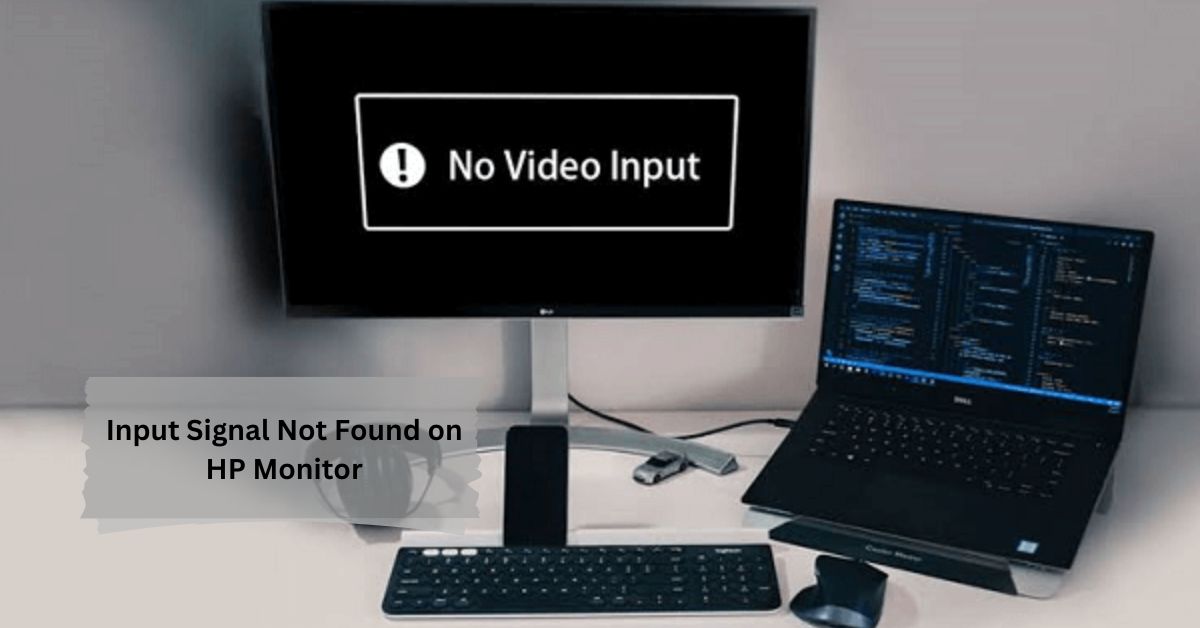
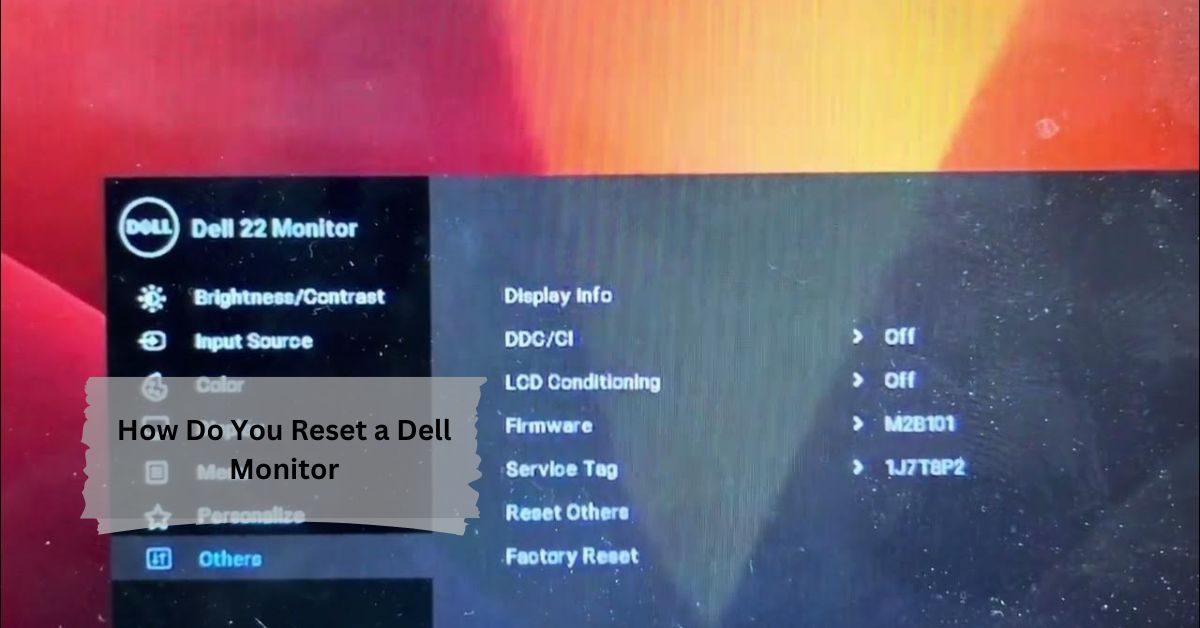


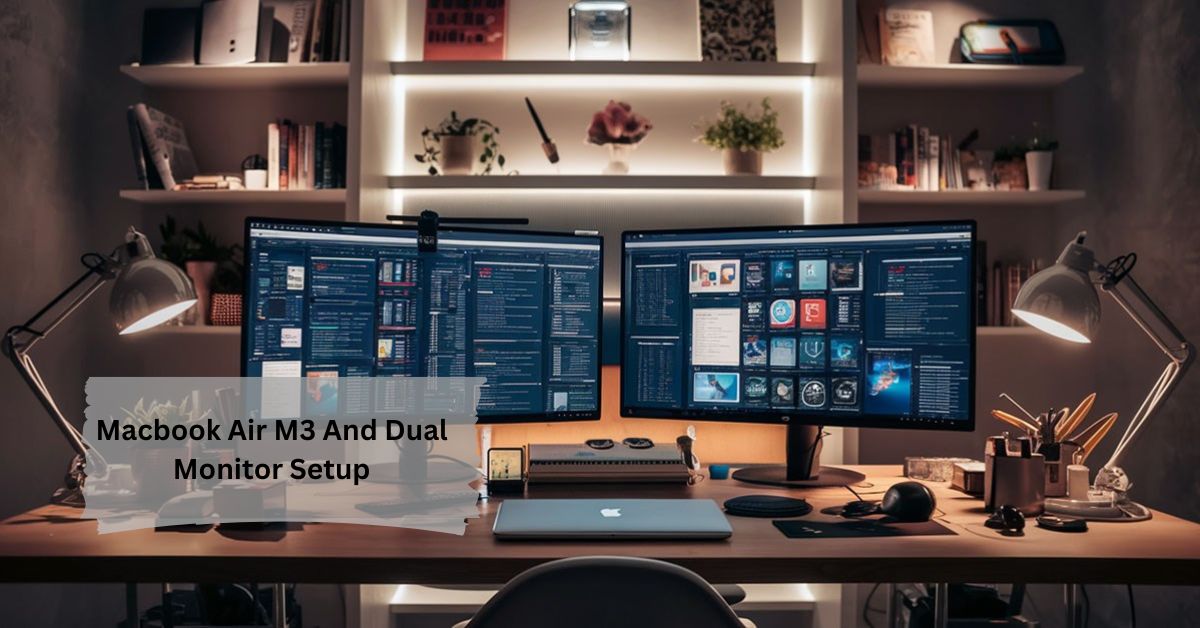











Leave a Reply