If you’re wondering how to connect AirPods to your laptop, you’re in the right place. AirPods, despite being designed for Apple devices, can easily connect to most laptops, including both Windows and Mac computers.
To connect AirPods to your laptop, enable Bluetooth on your device, put your AirPods in pairing mode, and select them from the list of available Bluetooth devices. This works for both Windows laptops and MacBooks.
We’ll walk you through each step, provide troubleshooting tips, and offer a deeper dive into enhancing your AirPods experience on your laptop.
Why Connect AirPods to a Laptop?
AirPods offer a wireless, high-quality audio experience that makes them ideal for work, entertainment, and communication. Whether you’re on a video conference call, streaming movies, or listening to music, AirPods deliver excellent sound quality. Here’s why you might want to connect your AirPods to your laptop:
- High-Quality Audio: Experience crystal-clear sound without the need for wired headphones.
- Hands-Free Communication: AirPods come equipped with a built-in microphone, perfect for Zoom calls, Skype meetings, or gaming chats.
- Portability: AirPods are compact and easy to carry, making them great for on-the-go laptop users.
How to Connect AirPods to a Windows Laptop
AirPods can connect to Windows laptops just like any other Bluetooth device. Follow these detailed steps for a successful pairing:
Step 1: Check Bluetooth Settings on Your Windows Laptop
Before starting, ensure your laptop has Bluetooth capability:
- Click the Start Menu and go to Settings (gear icon).
- Select Devices, then click on Bluetooth & other devices.
- Make sure the toggle switch for Bluetooth is turned on. If you don’t see the Bluetooth option, it could mean your laptop doesn’t have built-in Bluetooth, or the drivers need updating.
If your laptop doesn’t have Bluetooth, you can use a Bluetooth USB adapter to enable it.
Step 2: Put Your AirPods in Pairing Mode
To connect your AirPods, they need to be discoverable:
- Place both AirPods in the charging case and open the lid.
- Press and hold the setup button on the back of the case until the LED light starts blinking white.
Step 3: Connect AirPods to Your Windows Laptop
Now, it’s time to pair them:
- In the Bluetooth & other devices menu, click Add Bluetooth or other device.
- Select Bluetooth from the list.
- Look for your AirPods in the list of available devices (e.g., “AirPods Pro” or “Your Name’s AirPods”).
- Click on your AirPods to connect. You should see a confirmation message when they are successfully paired.
To ensure optimal sound quality, go to Sound Settings and set AirPods as the default audio device.
How to Connect AirPods to a MacBook
AirPods and MacBooks are designed to work well together. Here’s how to quickly connect them:
Step 1: Enable Bluetooth on Your MacBook
- Click the Apple menu (top-left corner) and select System Preferences.
- Choose Bluetooth and make sure it is turned on.
Step 2: Put AirPods in Pairing Mode
- Open the AirPods case and press the setup button until the light blinks white.
Step 3: Pair AirPods with MacBook
- Your AirPods should appear in the Devices list under Bluetooth settings.
- Click Connect next to your AirPods.
If you’re using the same Apple ID on your MacBook and your iPhone, your AirPods can switch seamlessly between devices. You can enable or disable this feature in System Preferences under Bluetooth settings.
Troubleshooting AirPods Connection Issues
Sometimes, your AirPods might not connect as expected. Here’s how to solve common issues:
1. AirPods Not Showing Up in Bluetooth Menu
- Make sure your AirPods are in pairing mode. If they still don’t show up, reset your AirPods by holding the setup button for 15 seconds until the light flashes amber, then white.
2. Audio Issues or Distorted Sound
- This can happen if the Bluetooth connection is unstable. Try disconnecting and reconnecting the AirPods. If the issue persists, update your laptop’s Bluetooth drivers.
3. AirPods Keep Disconnecting from Laptop
- This issue may occur due to low battery or interference from other Bluetooth devices. Charge your AirPods fully and try moving closer to your laptop.
Optimizing Your AirPods Experience on Laptop
To get the most out of your AirPods, consider these additional tips:
Enable Spatial Audio (for AirPods Pro and AirPods Max)
- If you have AirPods Pro or AirPods Max, you can enable Spatial Audio for a more immersive experience. This feature simulates surround sound for compatible content.
- On a MacBook, go to System Preferences > Sound, select your AirPods, and enable Spatial Audio if available.
Using AirPods for Online Meetings
- AirPods make an excellent choice for video calls because of their high-quality microphones. To ensure the best audio input, select your AirPods as the microphone in the settings of your video conferencing software (e.g., Zoom, Microsoft Teams).
FAQ’s
Can I connect AirPods to a Windows laptop?
Yes, AirPods can be easily connected to a Windows laptop using Bluetooth like any other wireless headphones.
Why won’t my AirPods show up on my laptop’s Bluetooth menu?
Make sure your AirPods are in pairing mode and that your laptop’s Bluetooth is enabled. Reset the AirPods if they still don’t appear.
How do I enable pairing mode on my AirPods?
Open the AirPods case and press the setup button on the back until the LED light flashes white.
Can I use AirPods for Zoom meetings on my laptop?
Yes, AirPods can be used as both the microphone and speaker during Zoom calls after they are connected to your laptop.
Why is the sound quality poor when using AirPods on a Windows laptop?
This could be due to the Hands-Free profile being active. Switch to the Stereo profile in your laptop’s sound settings for better audio quality.
Conclusion:
Connecting AirPods to your laptop opens up a world of wireless convenience, whether you’re listening to music, participating in online meetings, or watching movies. By following the steps outlined above, you’ll enjoy a smooth and hassle-free experience. Remember, keeping your devices updated and following our troubleshooting tips will help you get the best out of your AirPods on any laptop.














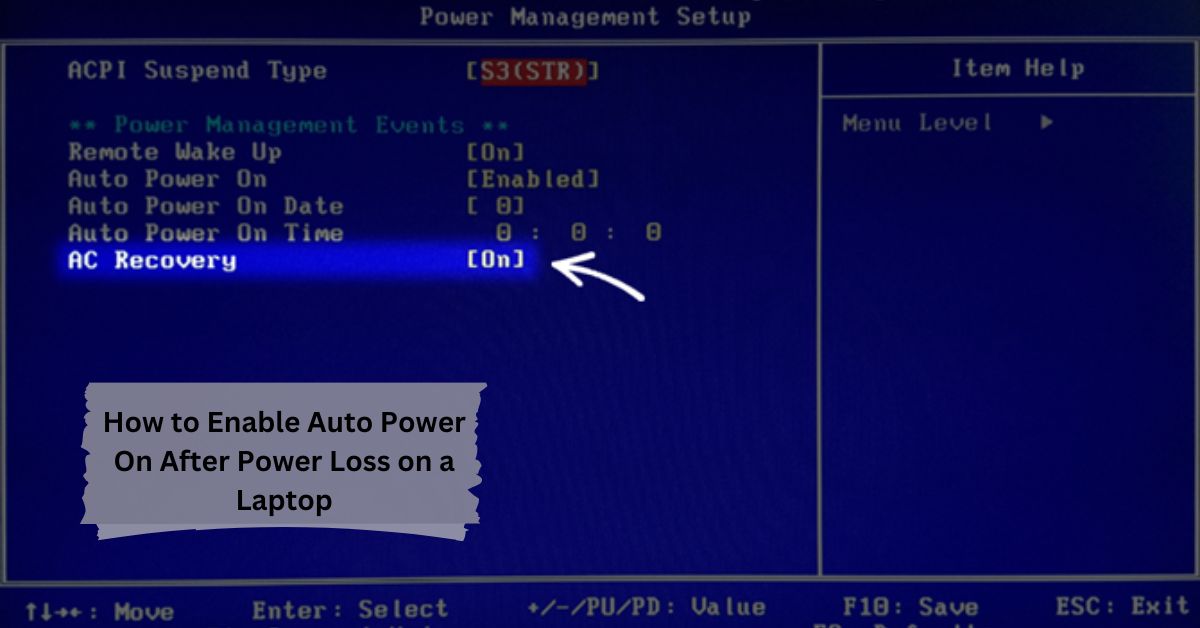






Leave a Reply