A company-managed laptop ensures employees have access to the tools and resources they need while protecting corporate data. However, if you’re transitioning out of a role, repurposing the device, or simply separating the laptop from your employer’s management, you may need to disconnect it from company control.
Disconnecting a company-managed laptop involves consulting your IT department, removing management accounts or profiles, backing up important data, and resetting the device if necessary. Always ensure compliance with company policies and secure proper authorization before proceeding.
This guide provides detailed, actionable steps, practical advice, and considerations for ensuring a smooth, secure, and responsible process.
Why Is a Laptop Company-Managed?
Company-managed laptops are configured to meet business needs while maintaining robust security and productivity standards. These devices are essential for organizations to protect their data and ensure employees have the tools needed to perform their tasks efficiently. Here are the key reasons why laptops are company-managed:
1. Security
- Data Encryption: Sensitive corporate data is encrypted to prevent unauthorized access in case the device is lost or stolen.
- Firewall Protection: Firewalls are actively managed to block unauthorized network traffic, protecting against cyber threats.
- Real-Time Threat Monitoring: IT teams can monitor devices for malware, phishing attempts, or unauthorized applications, responding to potential issues immediately.
2. Compliance
- Regulatory Standards: Many industries, such as healthcare, finance, and legal services, require strict adherence to data handling regulations like GDPR, HIPAA, or PCI-DSS. Managed laptops ensure compliance with these standards.
- Audit Readiness: Centralized management allows companies to generate reports and audits to demonstrate compliance to regulators or clients.
3. Centralized Control
- Remote Troubleshooting: IT departments can resolve technical issues remotely, minimizing downtime and ensuring employee productivity.
- Software Updates: Patches and updates are rolled out automatically, reducing vulnerabilities and ensuring all employees have the latest tools.
- Access Monitoring: IT teams can monitor usage to ensure devices are not being used for unauthorized or non-work-related activities.
4. Efficiency
- Preloaded Applications: Employees have immediate access to essential tools like Microsoft Office, project management software, or communication platforms.
- Seamless Connectivity: Managed laptops are often configured to connect automatically to company VPNs, shared drives, and printers.
- Standardization: All devices across the company are set up uniformly, making it easier for IT to manage them and for employees to collaborate.
5. Risk Mitigation
- Device Tracking: Managed laptops often include tracking capabilities to locate devices if they are misplaced or stolen.
- Remote Data Wipe: In the event of loss or theft, IT can remotely wipe sensitive data to prevent breaches.
- Controlled Access: User privileges are managed to ensure only authorized individuals have access to specific files, systems, or applications.
What Happens When You Disconnect a Company-Managed Laptop?
Disconnecting a managed laptop removes these protections and controls, which can:
- Increase Security Risks: Without encryption or active monitoring, your device becomes more vulnerable to cyberattacks.
- Reduce Functionality: Access to preloaded applications, VPNs, or company-specific tools may be lost.
- Impact Legal Compliance: If the laptop holds regulated data, removing management could lead to non-compliance and penalties.
Company-managed laptops are designed to balance security and efficiency for both the employee and the organization. While they provide numerous benefits, disconnecting the laptop requires careful planning to avoid compromising data, security, or productivity.
When Should You Disconnect a Company-Managed Laptop?
You might consider disconnecting the laptop from company management in the following scenarios:
- Employment Termination: When leaving a job and transitioning the laptop to personal use.
- Company Approval: With explicit permission from the employer to use the laptop for personal purposes.
- Device Handover: If the laptop is being passed on to a new owner or reallocated within the organization.
Legal and Ethical Considerations
Seek Permission
Never attempt to remove management controls without approval. Unauthorized actions can lead to:
- Legal Consequences: Breach of contract or violation of company policies.
- Loss of Data: Some management systems may trigger a factory reset when tampered with.
- Access Revocation: Your company may revoke access to shared platforms or online accounts.
Backup Important Data
Before you disconnect, ensure that:
- Personal Files: Back up documents, photos, and other personal files to an external drive or cloud storage.
- Work Data: Store work-related data in company-approved locations to avoid losing access or breaching confidentiality.
How to Identify if Your Laptop is Company-Managed
Most company-managed laptops are configured with Mobile Device Management (MDM) software or other tools. Common indicators include:
- Startup Screen Messages: Notifications about device management at startup.
- Access Restrictions: Inability to change certain settings or install software freely.
- MDM Software: Look for tools like Microsoft Intune, Workspace ONE, or Jamf under installed programs.
Step-by-Step Guide to Disconnecting a Company-Managed Laptop
Step 1: Consult Your IT Department
The safest way to disconnect a company-managed laptop is to involve the IT department. They may guide you through the process, ensuring compliance and data safety.
Step 2: Remove Company Accounts (Windows)
To disconnect from a company-managed Windows device:
- Open Settings: Press Windows + I and navigate to Accounts.
- Access Work or School Accounts: Select Access work or school from the sidebar.
- Disconnect Account: Click on the connected company account and select Disconnect.
- Remove Domain (if applicable):
- Right-click on This PC and go to Properties.
- Click Change Settings > Computer Name > Change.
- Select Workgroup instead of Domain and restart your laptop.
Step 3: Remove Profiles on Mac
For Mac users, managed profiles are often controlled via Jamf or similar tools:
- Access System Preferences: Click the Apple menu and choose System Preferences.
- Locate Profiles: Select Profiles to see all management profiles.
- Remove Profile: Highlight the company profile and click Remove.
- Note: This action may require an admin password from your IT department.
Step 4: Reset the Device to Factory Settings
If the laptop is no longer needed for work purposes, resetting it ensures that all company-specific settings are erased.
- On Windows:
- Go to Settings > Update & Security > Recovery.
- Select Reset this PC and follow prompts.
- On Mac:
- Restart in recovery mode by holding Command + R during boot.
- Use Disk Utility to erase the disk, then reinstall macOS.
Step 5: Verify Software Licenses
Company software, such as Microsoft Office or Adobe Creative Cloud, may stop working after disconnection. To avoid disruptions:
- Purchase personal licenses for essential tools.
- Replace outdated or company-managed antivirus software with a personal solution.
What to Expect After Disconnecting
Loss of Access
You might lose access to:
- Corporate email accounts.
- Shared folders or cloud storage.
- Software licensed to the company.
Improved Control
On the positive side, disconnecting allows:
- Full control over settings and software installations.
- Use of the laptop for personal or non-work-related purposes.
Tips for a Smooth Transition
- Document Everything: Keep a record of any communication with your employer or IT team for future reference.
- Secure Your Device: After disconnecting, install antivirus software, enable firewalls, and set strong passwords.
- Update Drivers and Software: Ensure your laptop is running the latest updates to avoid compatibility issues.
- Check Legal Implications: If the laptop remains company property, confirm whether you’re allowed to retain it after disconnection.
FAQs
1. How can I tell if my laptop is company-managed?
Look for startup messages about device management, restricted access to certain settings, or installed MDM software like Microsoft Intune or Jamf.
2. Can I disconnect a company-managed laptop without IT approval?
No, you should seek permission from your IT department to avoid legal or technical issues and ensure a smooth transition.
3. Will I lose data when disconnecting from company management?
There’s a risk of data loss during the process, especially if a factory reset is required. Always back up your personal and work files before disconnecting.
4. What happens to company-installed software after disconnection?
Most company-licensed software will stop functioning. You may need to purchase personal licenses for essential tools.
5. Why is it important to reset the laptop after disconnecting?
Resetting ensures all company-specific configurations are removed and prepares the laptop for personal or new use securely.
Conclusion
Disconnecting a company-managed laptop requires careful planning, adherence to company policies, and proper execution to avoid complications. Always communicate with your employer or IT department to ensure a safe and compliant process. By following the detailed steps in this guide, you can confidently transition your laptop for personal use or a new purpose while maintaining data integrity and legal compliance.














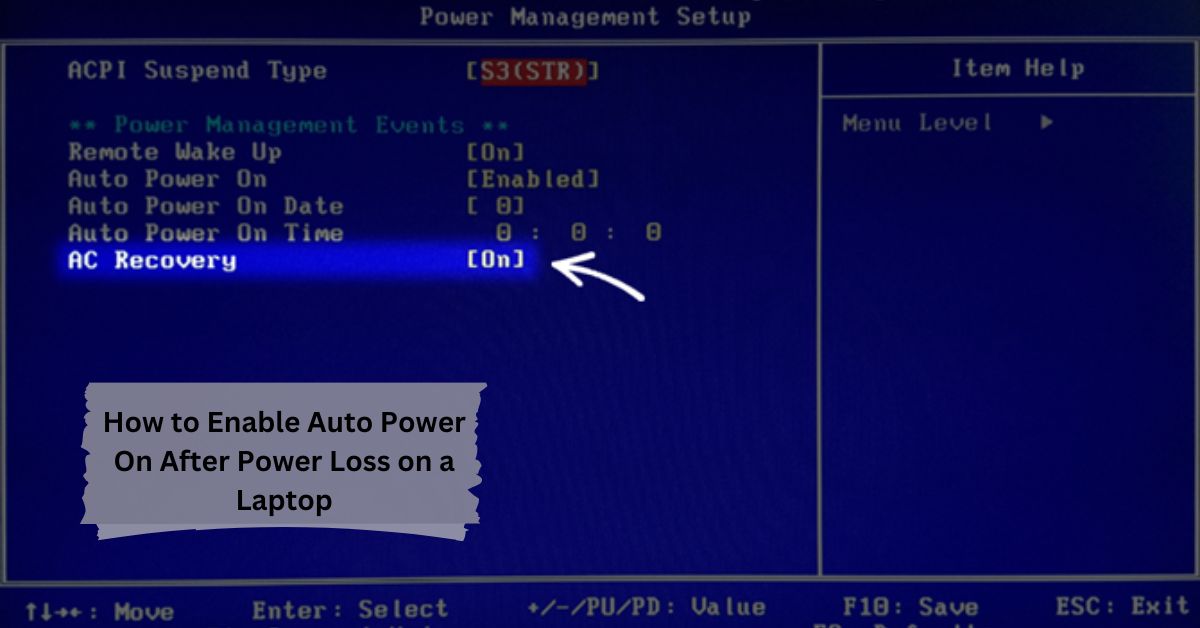






Leave a Reply