Taking screenshots is one of the most useful and often-used features when working on a laptop. Whether you want to save an image, capture a conversation, document an error, or create tutorial content, being able to take a screenshot quickly and efficiently is a must.
To take a screenshot on an HP laptop, you can use the Print Screen (PrtScn) key, the Snipping Tool, Snip & Sketch, or even third-party tools like Lightshot and Greenshot, depending on your needs. Each method offers different levels of control and ease.
If you own an HP laptop and you’re looking for ways to capture your screen, you’re in the right place. This guide will walk you through various methods of taking screenshots on your HP laptop, ranging from simple keyboard shortcuts to using built-in tools and applications.
Method 1: Using the Print Screen (PrtScn) Key
The Print Screen button, often abbreviated as PrtScn, is one of the easiest and fastest ways to take a screenshot on your HP laptop. Depending on your version of Windows, you may find a few variations in how it works.
1.1 Full-Screen Screenshot (Standard PrtScn Method)
- How to use it:
- Locate the PrtScn key on your keyboard. It’s typically found in the top-right section, near the function keys (F1, F2, etc.).
- Simply press the PrtScn button. When you press it, the entire screen will be captured and copied to your clipboard.
- Where to find it:
- After pressing the PrtScn key, the screenshot will be copied to your clipboard, but it won’t be automatically saved to a file.
- You can then paste it into a program such as Paint, Microsoft Word, or even PowerPoint by pressing Ctrl + V.
- Once pasted, you can save the image in any file format such as JPEG, PNG, or BMP.
1.2 Capturing Only the Active Window
If you prefer to capture only the window that’s currently active, you can do so with a small variation of the Print Screen function:
- How to use it:
- Hold down the Alt key and press the PrtScn button.
- This will capture only the active window and copy it to your clipboard.
- Where to find it:
- Like the full-screen screenshot, this image will be copied to your clipboard.
- You can paste it into any image editor or document by pressing Ctrl + V.
1.3 Saving a Full-Screen Screenshot Directly to a File
This method is a faster way to capture your entire screen and save it directly as a file without needing to paste it into another application:
- How to use it:
- Press Windows Key + PrtScn simultaneously.
- Your screen will briefly dim (indicating a screenshot has been taken), and the image will be automatically saved to your computer as a PNG file.
- Where to find it:
- You can find the saved screenshot in the Pictures folder, inside the Screenshots subfolder.
- The file will be named automatically with a prefix like Screenshot (1), Screenshot (2), and so on.
Method 2: Using Windows Snipping Tool or Snip & Sketch

For users who want more control over their screenshots, Snipping Tool and Snip & Sketch are excellent built-in applications that allow you to capture specific areas of your screen.
2.1 Using Snipping Tool
The Snipping Tool is a simple and easy-to-use tool that provides various screenshot options, including the ability to capture specific portions of your screen.
- How to use it:
- Search for “Snipping Tool” in the Windows search bar.
- Open the Snipping Tool application.
- Click New to start a new screenshot. The screen will freeze and allow you to select the area you wish to capture.
- Once the screenshot is taken, it will open in the Snipping Tool window, where you can annotate, crop, or save the image.
- Where to find it:
- Once you’ve taken the screenshot, you can save it to your desired folder by clicking the File menu and selecting Save As.
2.2 Using Snip & Sketch
Introduced in Windows 10, Snip & Sketch is a more advanced screenshot tool with editing features. It allows you to quickly take a screenshot and immediately edit it.
- How to use it:
- Press Windows Key + Shift + S to open the Snip & Sketch tool.
- Your screen will dim, and a small toolbar will appear at the top of the screen.
- Choose from the available options: Rectangular Snip, Freeform Snip, Window Snip, or Full-Screen Snip.
- Once you capture your desired area, the screenshot will be copied to your clipboard, and you can immediately edit it using Snip & Sketch’s built-in tools, such as a pen, highlighter, or crop tool.
- Where to find it:
- After editing the screenshot, you can save it to your preferred location.
Read: Why Are Acer Laptops Considered Bad? Dispelling Myths and Investigating Facts!
Method 3: Using Windows Game Bar for In-Game Screenshots

If you’re a gamer or use full-screen applications, the Windows Game Bar is a fantastic built-in tool that allows you to capture screenshots without interrupting your activities.
- How to use it:
- Press Windows Key + G to open the Game Bar.
- Click the Camera Icon on the overlay menu, or press Windows Key + Alt + PrtScn to capture a screenshot.
- Where to find it:
- The screenshot will be saved automatically in the Videos > Captures folder.
- This method is ideal for gamers and anyone who needs to take a screenshot in full-screen mode.
Read: How to Turn Off Keyboard Light on MSI Laptop: A Detailed Guide!
Method 4: Using Third-Party Screenshot Tools
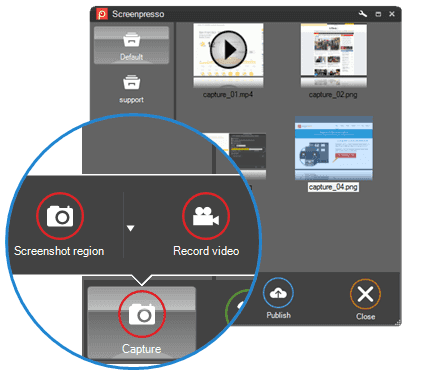
While Windows provides a variety of built-in methods for taking screenshots, there are several third-party tools that offer even more features, such as annotations, cloud storage, and advanced editing options.
4.1 Lightshot
Lightshot is a lightweight and user-friendly screenshot tool that allows you to capture any area of your screen and edit it on the spot. It also offers an online platform to upload and share screenshots easily.
- How to use it:
- Download and install Lightshot from the official website.
- Press the PrtScn key to activate the tool and drag your mouse to select the area you want to capture.
- Use the built-in editing tools to highlight, annotate, and edit your screenshot.
- Where to find it:
- Once you’re done editing, you can save the screenshot to your computer, or upload it directly to the cloud for sharing.
4.2 Greenshot
Greenshot is another powerful third-party tool that allows for customized screenshot settings, including capture modes and output options.
- How to use it:
- Download Greenshot and install it on your laptop.
- Press the PrtScn key to bring up the Greenshot toolbar.
- Choose your desired screenshot mode (full screen, region, or window).
- Edit and save the screenshot as needed.
Read: How Big Is My Laptop Screen? A Complete Guide!
FAQs
1. How do I take a full-screen screenshot on my HP laptop?
Press the PrtScn key to capture the entire screen, then paste it into a program like Paint using Ctrl + V.
2. How do I capture just the active window?
Hold Alt and press PrtScn to capture only the active window.
3. Can I save a screenshot directly to a file?
Yes, press Windows Key + PrtScn to capture and save the screenshot automatically as a file in the Screenshots folder.
4. How do I take a custom screenshot using Snipping Tool?
Open the Snipping Tool, click New, and select the area of the screen you want to capture.
5. Can I take screenshots while playing games on my HP laptop?
Yes, use the Windows Game Bar by pressing Windows Key + G, or Windows Key + Alt + PrtScn to capture screenshots during gaming.
Conclusion:
Taking screenshots on your HP laptop is simple, and there are various methods depending on your needs. Whether you prefer using the classic Print Screen key, taking precise screenshots with Snipping Tool, or using advanced third-party apps, there’s an option for everyone. By mastering these tools, you’ll be able to quickly capture important information and share it with ease.













Leave a Reply