When your monitor refuses to turn on, it can be frustrating and confusing. While there are several potential causes for this issue, one of the main culprits might be your video card.
If your monitor isn’t turning on, it could be due to a faulty video card. This article guides you through diagnosing and fixing the issue, from checking connections to testing and replacing the video card.
In this article, we’ll explore how to determine if your video card is the problem and provide step-by-step guidance on how to resolve the issue.
Understanding the Role of a Video Card – Read it out!
A video card, also known as a graphics card, is a crucial component in your computer that handles rendering images, videos, and animations. It sends the visual output to your monitor, allowing you to see what’s happening on your screen. When a video card malfunctions, it can result in no display on your monitor, making it seem as though the monitor itself isn’t working.
Symptoms That Indicate a Video Card Issue
Before diving into the solution, it’s important to recognize the symptoms that suggest your video card might be at fault:
- No Signal Message: Your monitor displays a “No Signal” message despite being connected to your computer.
- Black Screen: The monitor remains black, even though the computer seems to be running.
- Screen Artifacts: You see strange colors, lines, or artifacts on the screen before it goes black.
- Fan Noise: The video card’s fan is unusually loud, indicating it may be overheating or struggling.
Step-by-Step Diagnosis
1. Check the Monitor and Cable
Before blaming the video card, it’s wise to rule out simpler issues:
- Ensure the Monitor is Powered On: Double-check that your monitor is plugged in and switched on.
- Verify the Cable Connections: Make sure the video cable is securely connected to both the monitor and the computer. Try using a different cable if available.
- Test the Monitor: Connect your monitor to another computer or use a different monitor with your computer to see if the issue persists.
2. Inspect the Video Card
If the monitor and cable seem fine, the next step is to inspect the video card:
- Check for Loose Connections: Open your computer case (after turning off the power) and ensure the video card is properly seated in its slot.
- Look for Physical Damage: Examine the video card for any visible signs of damage, such as burns, broken components, or bent pins.
- Listen for Beeps: When you start the computer, listen for any beep codes. These beeps can indicate hardware issues, including problems with the video card.
3. Test with Another Video Card
If you have a spare video card or can borrow one, swap it with your current card to see if the monitor works. If the monitor turns on with the new card, it’s likely your original video card is faulty.
4. Update or Reinstall Drivers
Sometimes, the issue might not be with the hardware but with the software:
- Boot into Safe Mode: Start your computer in Safe Mode, which loads only essential drivers. If your monitor works in Safe Mode, it could indicate a driver issue.
- Update Drivers: Check for and install any updates for your video card drivers.
- Reinstall Drivers: If updating doesn’t help, try uninstalling and reinstalling the video card drivers.
5. Check for Overheating
Overheating can cause a video card to malfunction:
- Ensure Proper Ventilation: Make sure your computer’s case has good airflow, and that the fans are working correctly.
- Clean the Video Card: Dust can accumulate on the video card, causing it to overheat. Carefully clean it with compressed air.
6. Test Power Supply
A failing power supply can also prevent the video card from working correctly:
- Check the Power Supply Unit (PSU): Ensure your PSU is providing enough power to the video card. A weak or failing PSU might not be able to support the video card’s needs.
- Use a Multimeter: If you’re comfortable with electronics, use a multimeter to check the voltage output from the PSU.
When to Consider Professional Help – Check out!
If you’ve gone through all these steps and your monitor still isn’t turning on, it might be time to consult a professional. A technician can perform more advanced diagnostics and repairs, potentially saving you time and further frustration.
Conclusion
When your monitor isn’t turning on, a faulty video card is a possible culprit. By systematically diagnosing the issue, from checking cables to inspecting the video card itself, you can often identify and resolve the problem. However, if the issue persists, seeking professional help is always a good option. Ensuring your video card and monitor are functioning properly is crucial for a seamless and productive computing experience.
This article provides you with a comprehensive guide to understanding and troubleshooting potential video card issues, empowering you to take action and get your monitor back up and running.
FAQs
Why might my monitor show a “No Signal” message?
A “No Signal” message could indicate that your video card is not properly connected or malfunctioning.
What are some symptoms of a failing video card?
Symptoms include a black screen, strange visual artifacts, or an unusually loud video card fan.
How can I check if my video card is the issue?
You can inspect the video card for physical damage, check connections, test with another card, and update drivers.
Can overheating cause video card problems?
Yes, overheating can cause a video card to malfunction. Ensure proper ventilation and clean the card regularly.
When should I seek professional help for video card issues?
If after troubleshooting your monitor still won’t turn on, it’s best to consult a professional for advanced diagnostics.


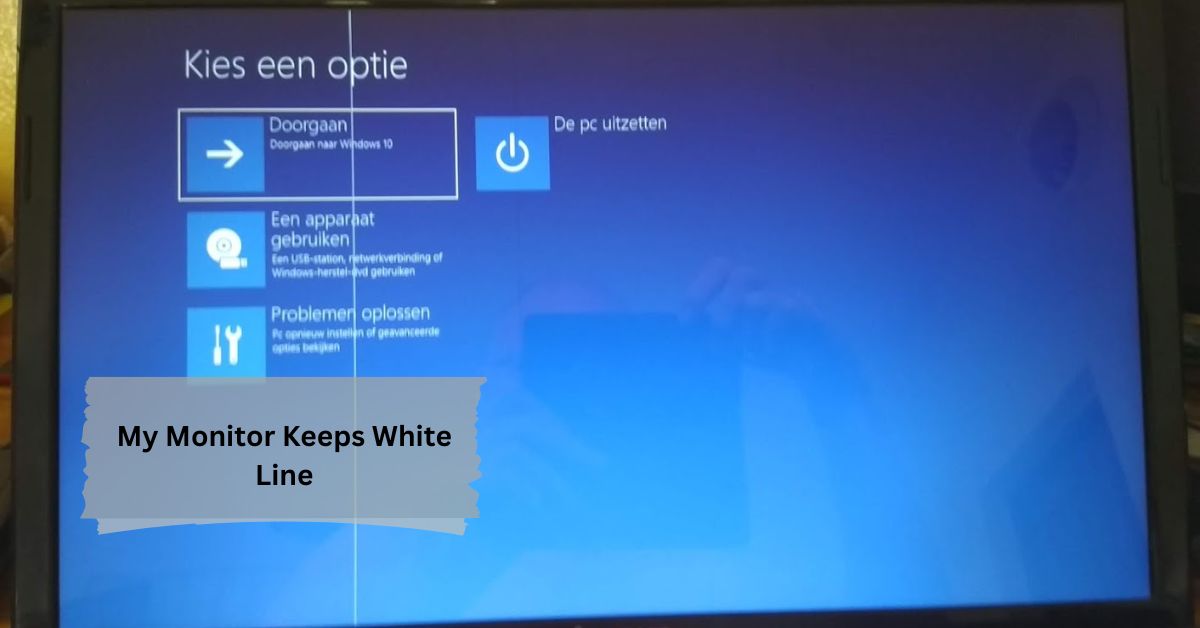

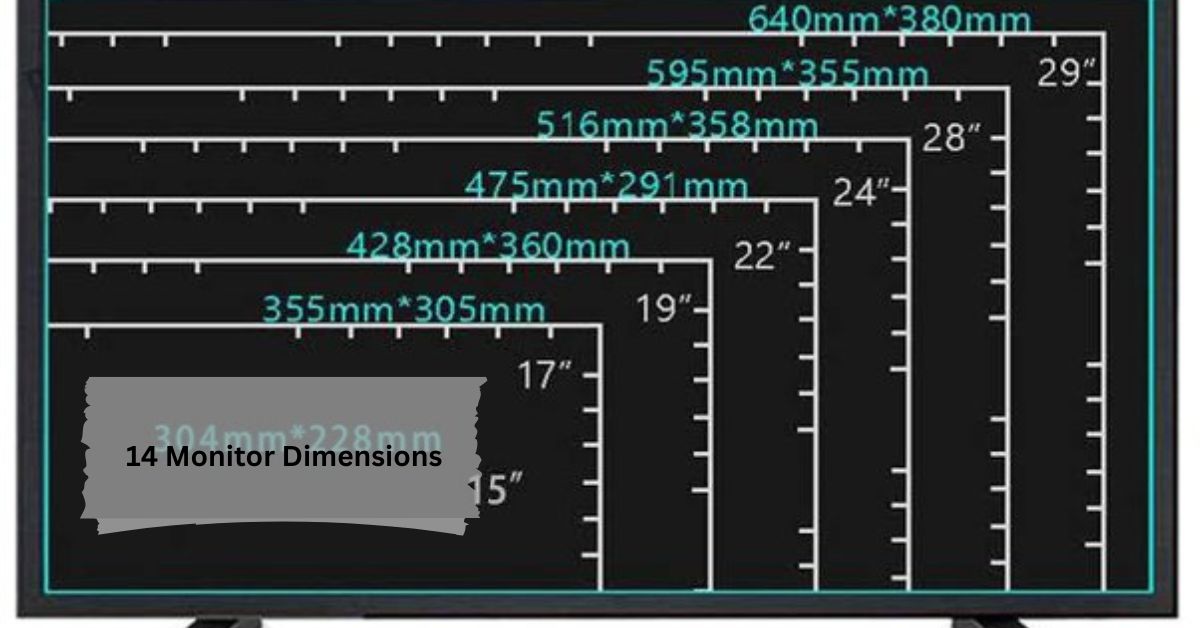

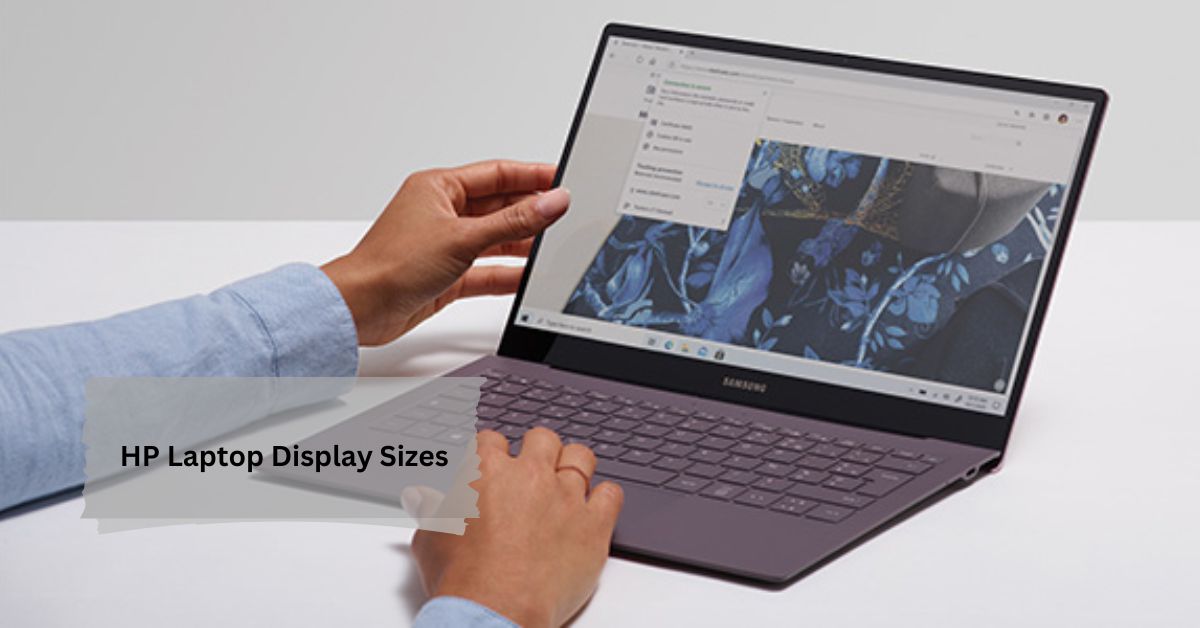


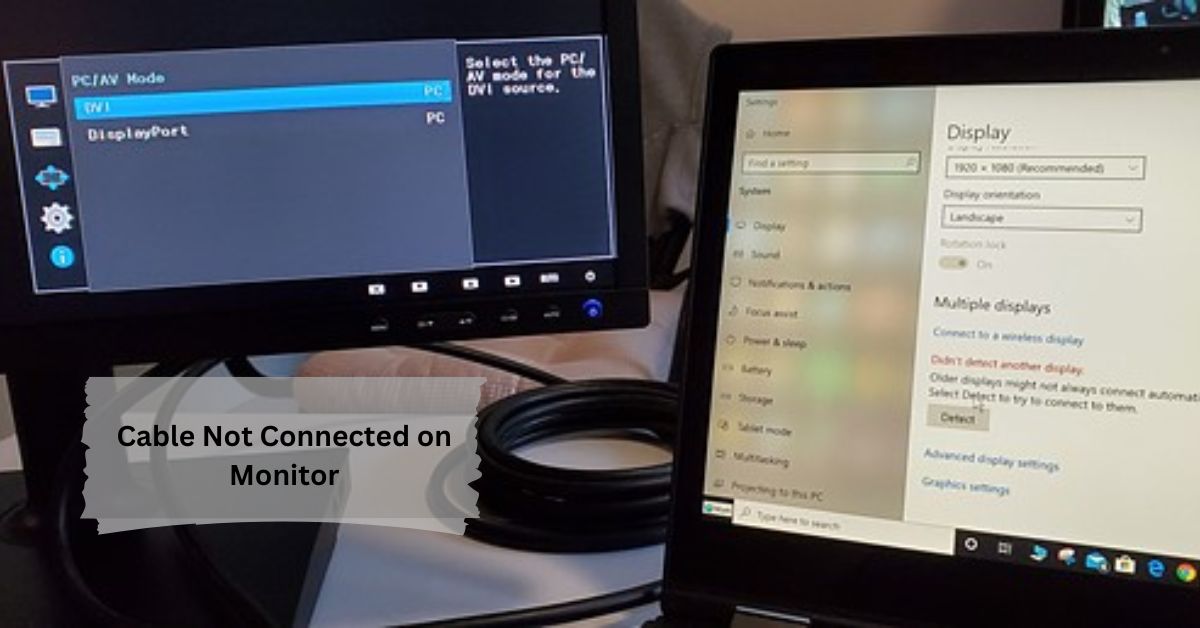


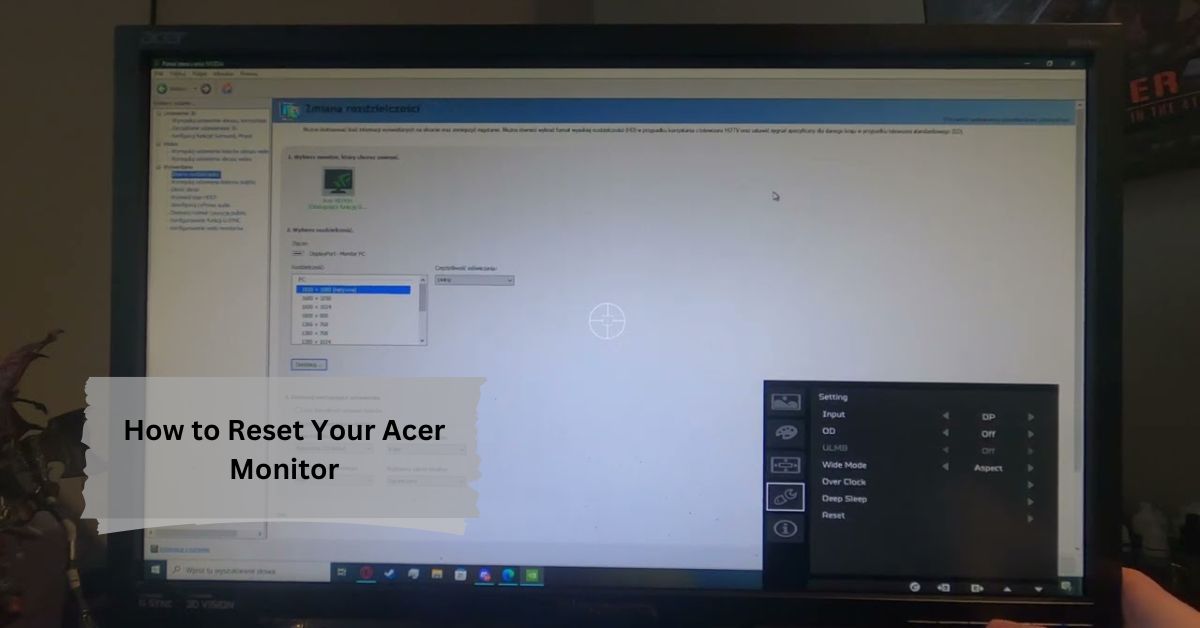

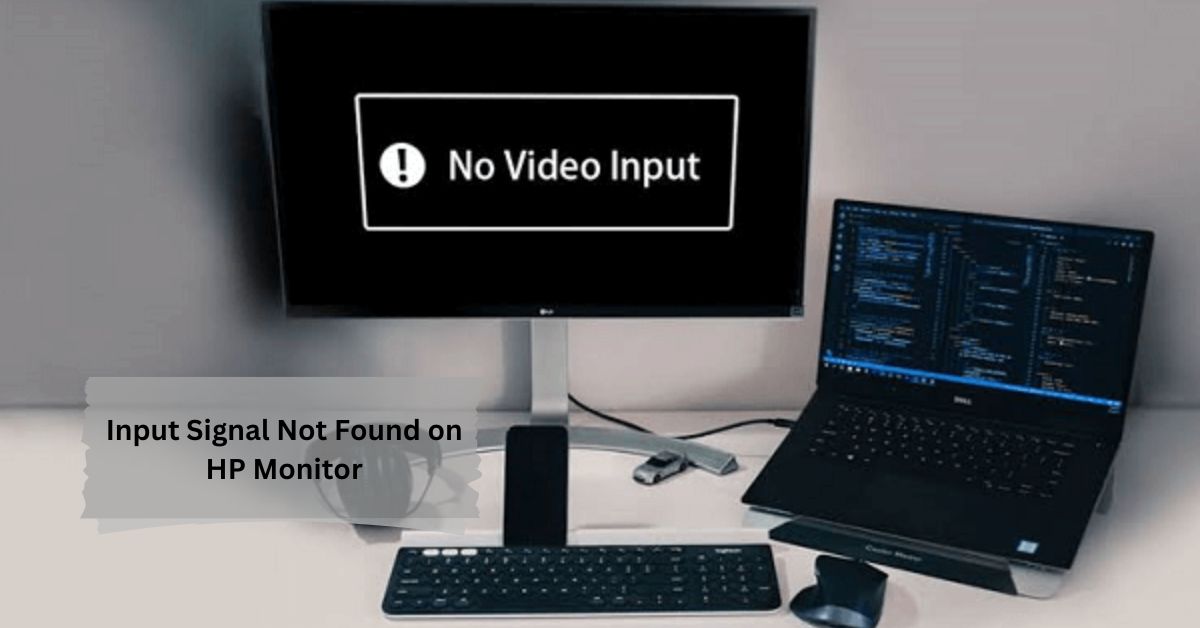
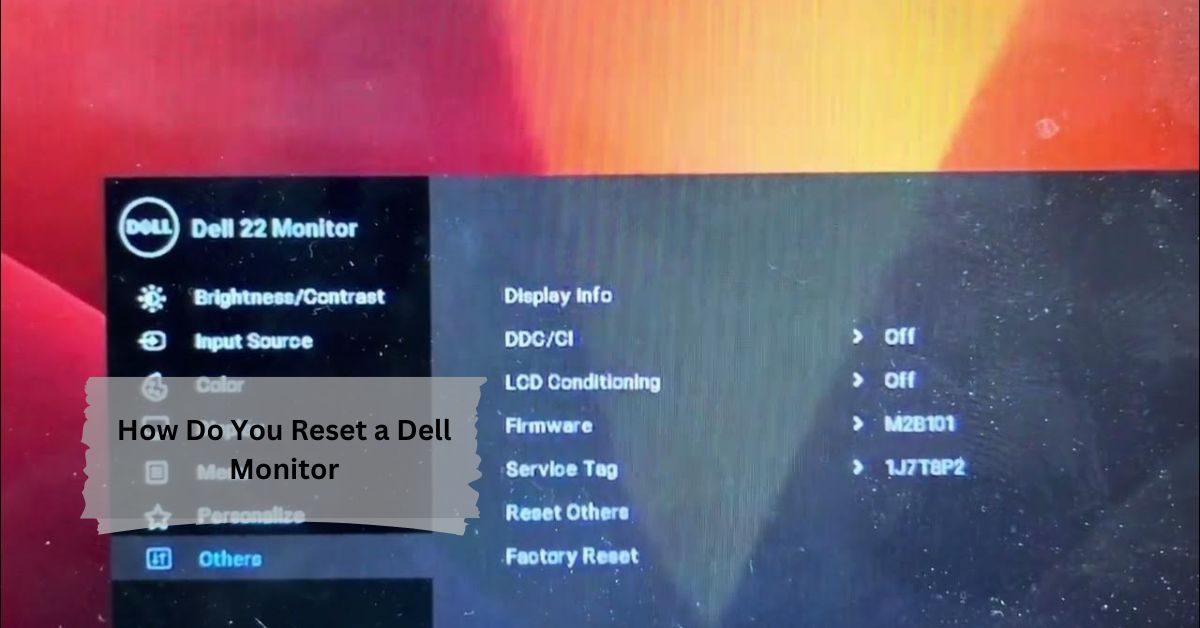


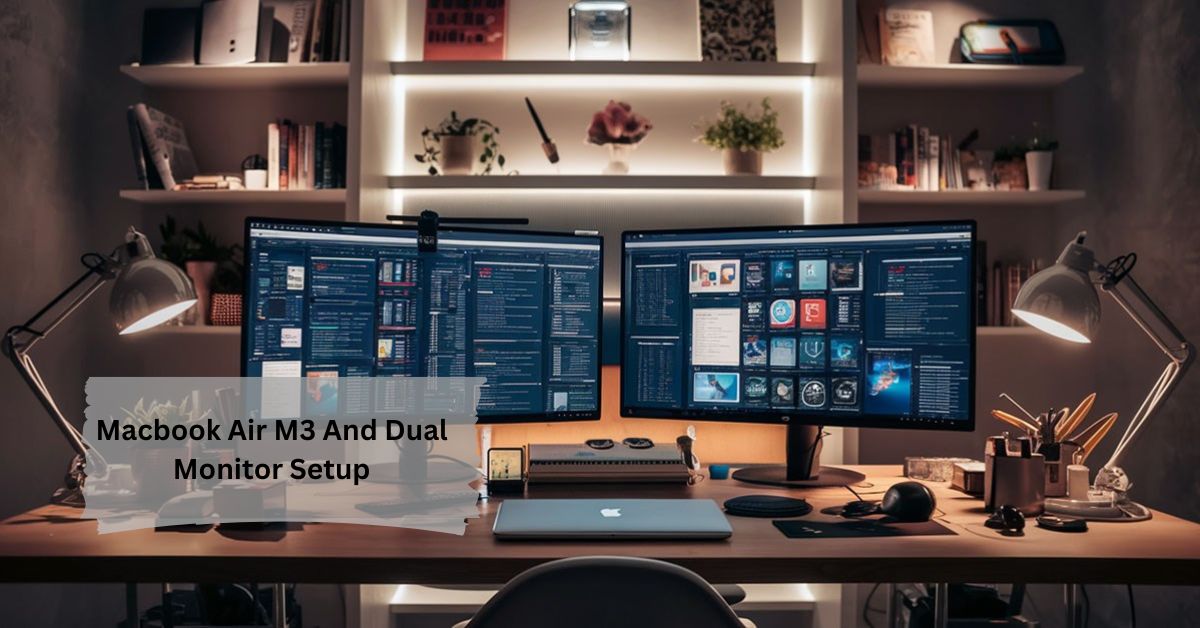










Leave a Reply