If your Samsung monitor is blinking a blue light, you’re likely dealing with a frustrating issue that can disrupt your work or entertainment. While the blinking light might seem ominous, it’s usually an indicator of a solvable problem. This comprehensive guide will help you understand what the blinking light means, why it happens, and how to fix it.
Understanding the Blinking Blue Light on Your Samsung Monitor
The blinking blue light on a Samsung monitor usually indicates issues related to power, connectivity, or display settings. In rare cases, it could also signify a hardware malfunction. Recognizing the potential causes is the first step toward fixing the issue.
1. Power Issues
The monitor might not be receiving enough power or could be stuck in a power-saving mode. This situation can occur if there’s an unstable power supply or a malfunctioning power adapter. Additionally, power surges or outages can affect the monitor’s ability to operate normally.
2. Connection Problems
Loose or faulty cables are another common culprit. If the video signal from your computer doesn’t reach the monitor properly, it may cause the monitor to blink a blue light. This issue can arise from damaged HDMI, DisplayPort, or DVI cables, or even from issues with the ports themselves.
3. Display Settings
Incorrect display settings on your computer or monitor can lead to compatibility issues, resulting in the blinking blue light. For example, setting the resolution or refresh rate too high for your monitor to handle might cause it to malfunction.
4. Hardware Malfunctions
Although rare, a hardware malfunction within the monitor could be the reason for the blinking blue light. This might include issues with the internal circuitry, the display panel, or even a defective power supply unit within the monitor.
Troubleshooting Steps for a Blinking Blue Light – Also Read It!
Now that you understand the potential causes, let’s dive into the solutions. Follow these steps in sequence, as they’re designed to address the most common issues first.
1. Check the Power Connection
Ensuring a stable power connection is crucial. Here’s how to do it:
- Verify the Power Cable: Ensure that the power cable is securely connected to both the monitor and the power outlet. A loose connection can cause power interruptions, leading to the blinking blue light.
- Try a Different Power Outlet: Plug the monitor into a different outlet to rule out issues with the current power source. Sometimes, the problem lies with the power supply rather than the monitor itself.
- Power Cycling: Turn off the monitor and unplug it from the power source. Before plugging it back in and turning it on, give it a half-minute’s wait. This can reset the monitor and may resolve minor glitches caused by temporary power issues.
- Test with Another Cable: If you have another compatible power cable, try using it to see if the issue persists. A faulty power cable could be the reason for the problem, and replacing it might be a quick fix.
2. Inspect the Video Cable and Connections
After ensuring the monitor is receiving adequate power, check the video connections:
- Check the Video Cable: Ensure that the video cable (HDMI, DisplayPort, DVI, etc.)is safely linked to your computer and the monitor. Loose connections can interrupt the video signal, leading to the blinking light.
- Reconnect the Cable: Disconnect the video cable from both ends, then reconnect it to ensure a secure connection. Sometimes, dust or debris in the ports can cause a poor connection, so make sure the ports are clean.
- Try a Different Cable or Port: If you have another video cable or can switch to a different port on your monitor or computer, give it a try. This can help you identify whether the issue lies with the cable or port.
- Test with Another Device: Connect your monitor to another device, such as a laptop or a different computer. If the monitor works fine with another device, the problem might be with your original computer, not the monitor.
3. Adjust the Display Settings
Incorrect display settings can cause your Samsung monitor to blink a blue light. Here’s what to do:
- Resolution Settings: Check your computer’s display settings to ensure that the resolution is compatible with your monitor. Setting the resolution too high can cause issues. Set it to the monitor’s native resolution for the best results.
- Refresh Rate: If your computer’s refresh rate is set too high, it might cause the monitor to malfunction. Go to your computer’s display settings and set the refresh rate to match your monitor’s specifications. Usually, 60Hz is a safe setting for most monitors.
- Reset Monitor Settings: Many Samsung monitors come with a feature to reset the monitor settings to factory defaults. This can resolve issues caused by incorrect settings. Refer to your monitor’s manual for instructions on how to perform a reset.
4. Update Drivers and Firmware
Outdated or incompatible drivers can lead to display issues, including a blinking blue light. Here’s how to update them:
- Update Graphics Drivers: Outdated graphics drivers can cause compatibility issues with your monitor. Go to your computer’s device manager, find the display adapters section, and update the graphics driver. Alternatively, visit the manufacturer’s website to download the latest drivers.
- Check for Monitor Firmware Updates: Some monitors have firmware that can be updated to fix bugs or improve performance. Visit Samsung’s official website to see if there are any available updates for your specific monitor model. Follow the instructions carefully to update the firmware, as improper updates can cause more issues.
5. Test for Hardware Issues
If none of the above steps resolve the issue, the problem might be hardware-related. Here’s what you can do:
- Test with a Different Monitor: Connect a different monitor to your computer. If the new monitor works fine, then the issue likely lies with your original monitor.
- Contact Samsung Support: If your monitor is under warranty, contact Samsung’s customer support. They can guide you through further troubleshooting steps or arrange for a repair or replacement if necessary.
- Professional Repair: If your monitor is out of warranty, consider taking it to a professional technician for a thorough diagnosis and repair. Hardware repairs should only be attempted by qualified professionals to avoid further damage.
Preventing Future Issues
To minimize the chances of encountering the blinking blue light issue again, follow these preventive measures:
- Use Quality Cables: Invest in high-quality power and video cables to ensure stable and reliable connections. Cheap or poorly made cables can lead to frequent issues.
- Regularly Update Software: Keep your computer’s operating system, drivers, and monitor firmware updated to prevent compatibility issues. Regular updates can fix bugs and improve overall performance.
- Monitor Environment: Avoid placing your monitor in areas with extreme temperatures, high humidity, or direct sunlight, which can affect its performance and lifespan. Make sure the monitor is placed on a stable, flat surface to prevent any physical damage.
FAQs:
What does the blinking blue light on my Samsung monitor mean?
The blinking blue light typically indicates problems with the monitor’s power supply, video connection, or display settings. In some cases, it might also signal a hardware malfunction.
How can I fix my Samsung monitor’s blinking blue light?
Start by checking the power and video cables, adjusting display settings, and updating drivers. If the issue persists after these steps, consider testing for hardware issues or contacting Samsung support.
Could a loose cable cause the blue light to blink on my Samsung monitor?
Yes, a loose or faulty video cable is a common cause of the blinking blue light on a Samsung monitor. Ensuring secure connections or trying a different cable can often resolve the problem.
Should I update my monitor’s firmware if I see a blinking blue light?
Updating your monitor’s firmware can help resolve the issue, especially if it’s related to outdated software or bugs that the update addresses.
When should I contact Samsung support for the blinking blue light issue?
If you’ve tried all troubleshooting steps and the problem persists, especially if it seems to be a hardware issue, you should contact Samsung support for further assistance or to arrange for a repair.
Conclusion
A blinking blue light on your Samsung monitor can be a sign of various issues, from simple power or connection problems to more complex hardware malfunctions. However, by following the right troubleshooting steps, you can often resolve the problem on your own. Whether it’s a simple fix like securing a loose cable or a more involved process like updating drivers or firmware, this guide should help you get your monitor back in working order.
If you’ve exhausted all the steps and the issue persists, don’t hesitate to reach out to Samsung’s customer support or a professional technician. By taking proactive steps and maintaining your equipment, you can ensure your Samsung monitor remains a reliable part of your setup for years to come.


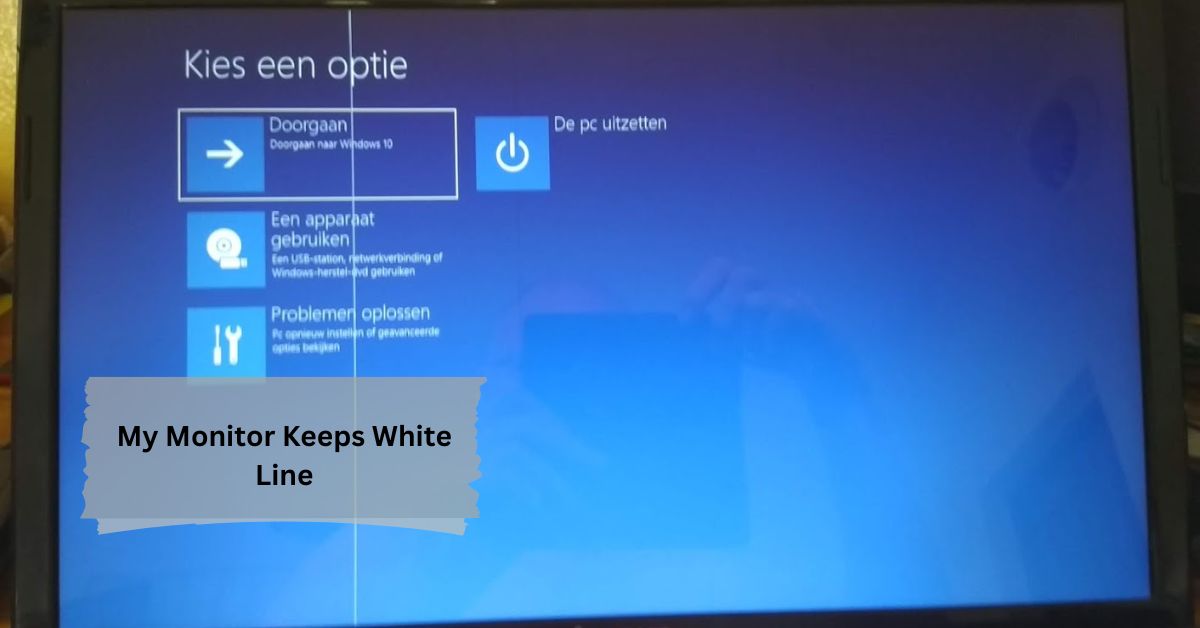

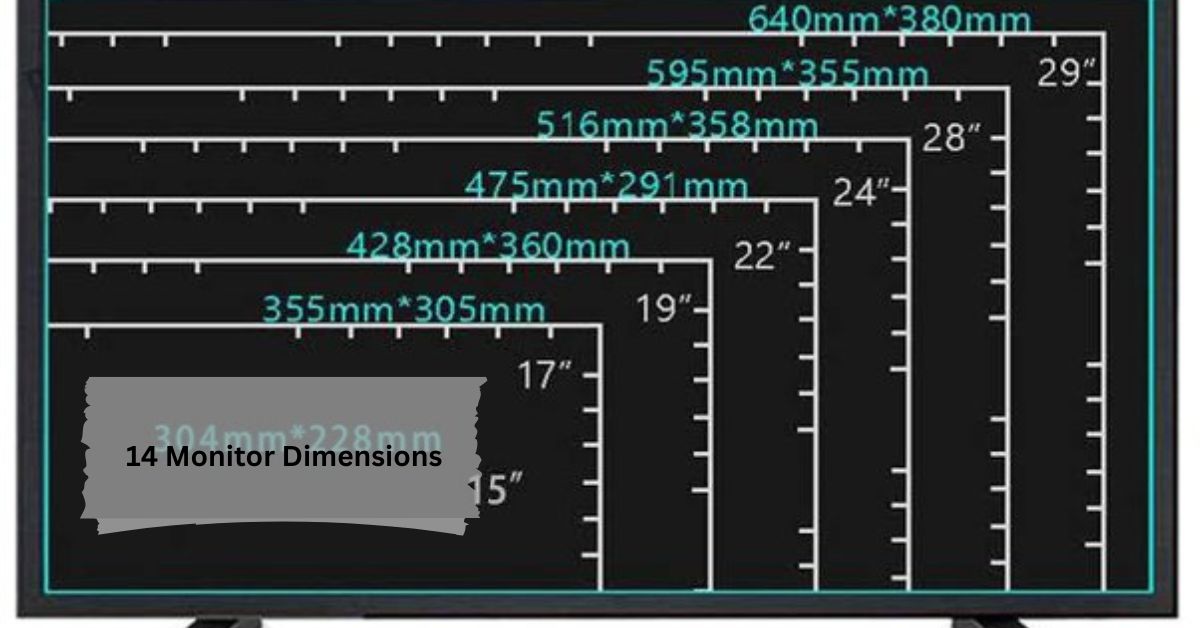

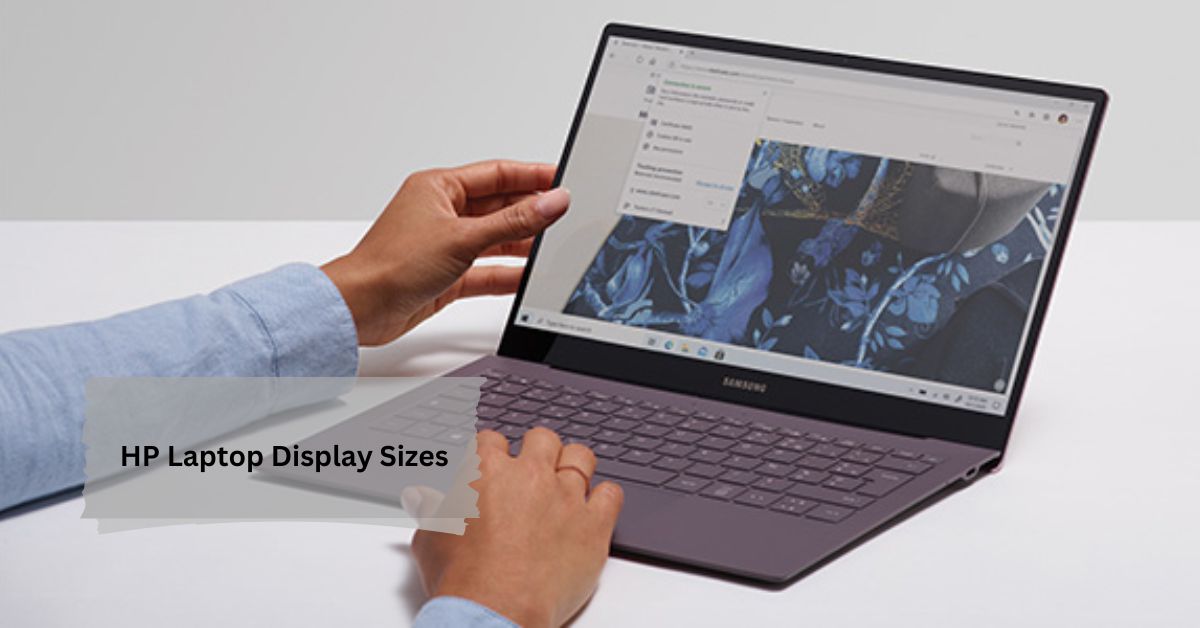


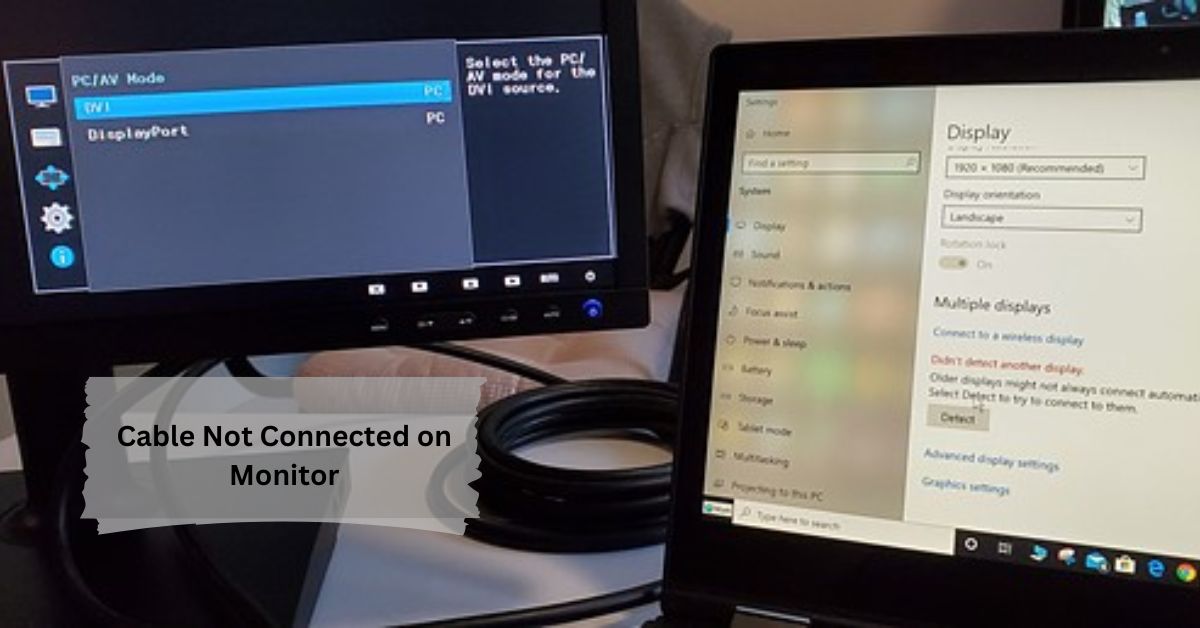


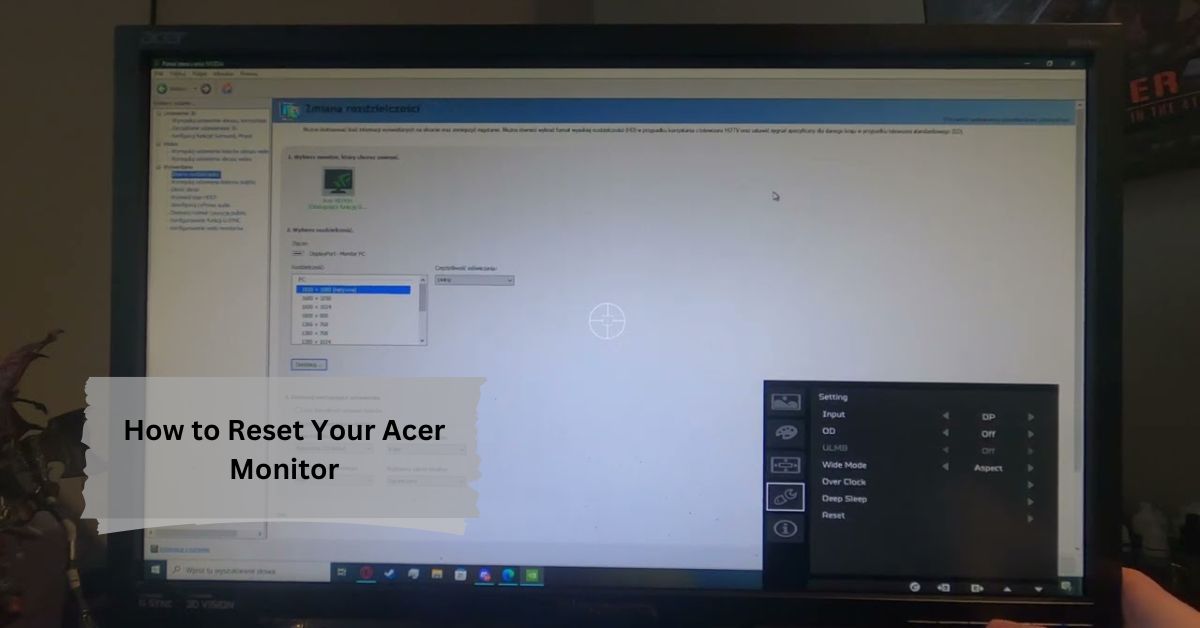
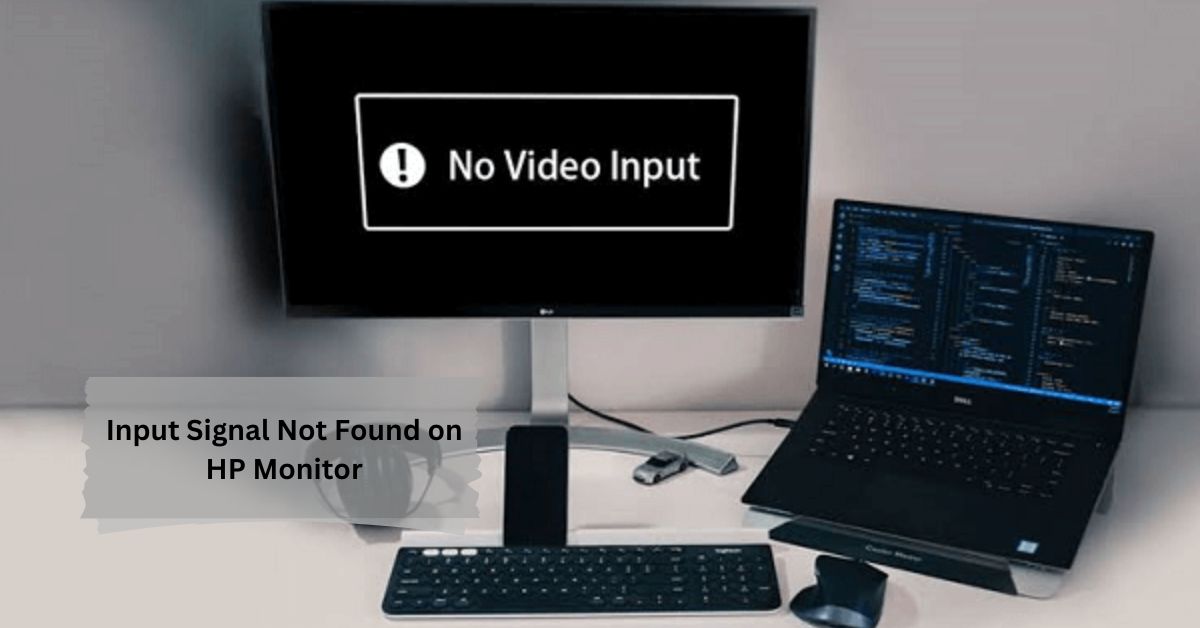
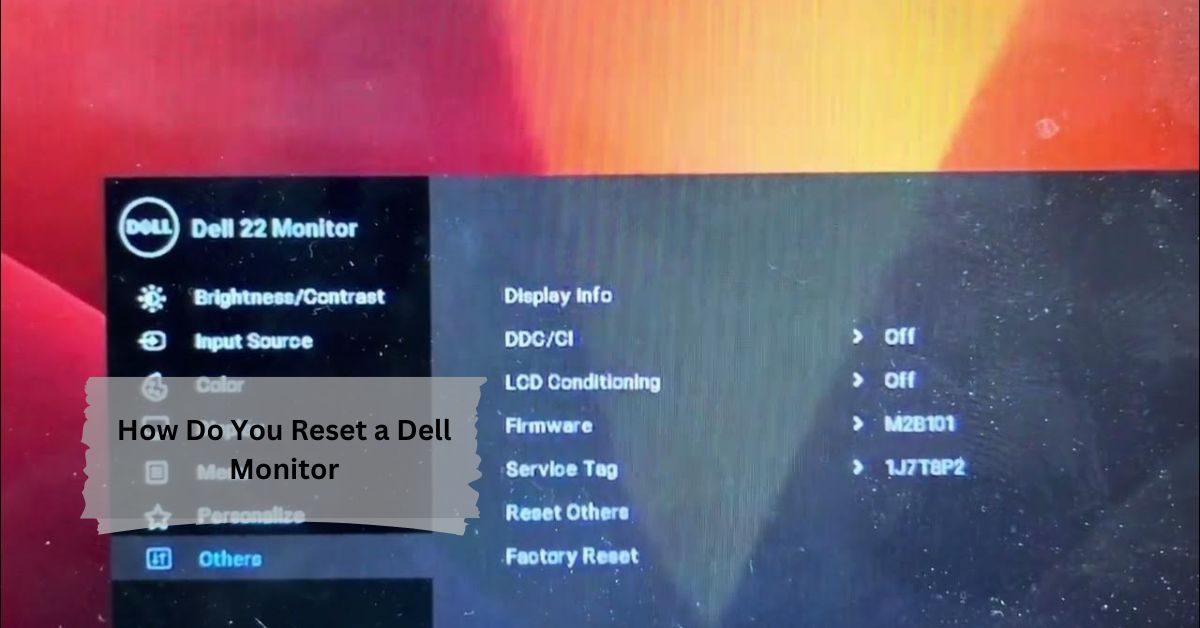


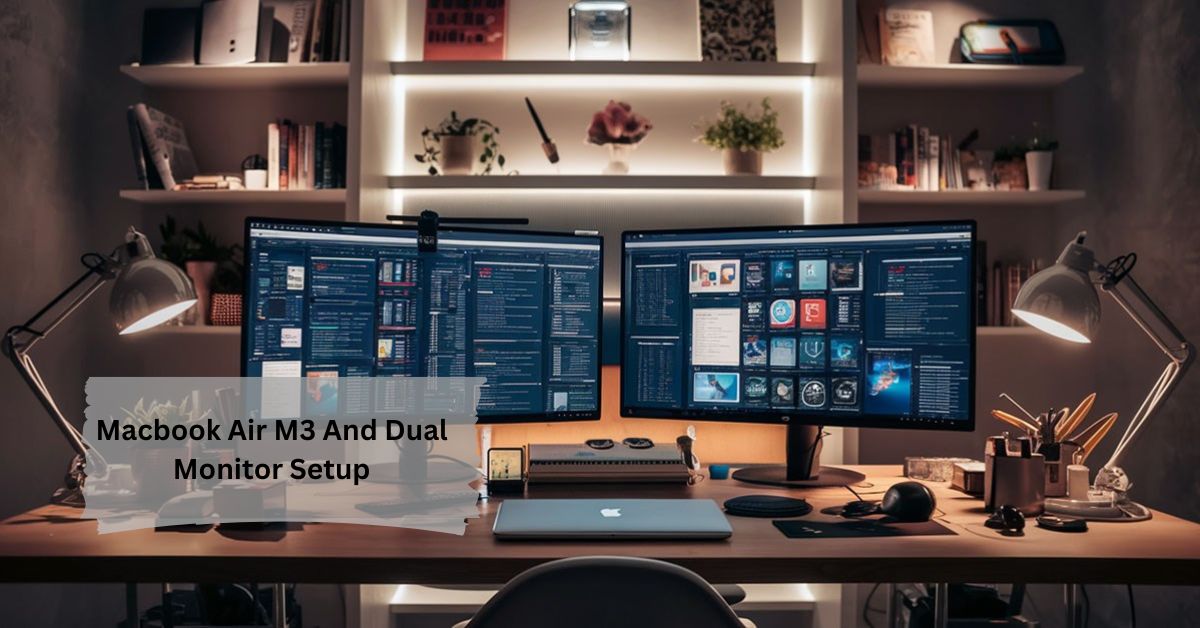











Leave a Reply