Lenovo ThinkPads are renowned for their reliability, and the battery is a crucial part of that. However, over time, even the most robust laptops may need battery maintenance or replacement. Whether you’re a seasoned tech enthusiast or a novice user, knowing how to safely remove your ThinkPad’s battery can save you time, money, and potentially prevent damage to your device.
In this detailed guide, we’ll cover everything you need to know about ThinkPad battery removal, from reasons to remove the battery, step-by-step instructions for internal and external batteries, and essential tips for handling and replacing the battery.
Why You Might Need to Remove Your ThinkPad Battery
There are several reasons why you might need to remove the battery from your ThinkPad:
- Battery Replacement: All laptop batteries degrade over time. A worn-out battery can cause reduced battery life, overheating, or sudden shutdowns. Replacing your ThinkPad’s battery can bring back its original performance and prolong the laptop’s overall lifespan.
- Battery Reset: Sometimes, a simple battery reset (removing the battery and reattaching it) can fix power issues. If your laptop isn’t charging or turning on, removing and reinstalling the battery can act as a hard reset, clearing minor issues.
- Upgrade: Some users replace their old batteries with larger capacity ones for extended battery life. However, this depends on your model and its compatibility with upgraded battery sizes.
- Maintenance: For those who keep their ThinkPad as a desktop replacement, removing the battery when not in use for extended periods can reduce wear and tear, ensuring a longer battery life.
- Internal Repairs: Sometimes, you might need to access other components of your laptop, like the RAM, SSD, or motherboard, which might require you to remove the battery first for safety.
ThinkPad Batteries – Read it!
Lenovo’s ThinkPads have evolved over the years, and so have their batteries. Broadly, they can be classified into two types:
1. External (Removable) Batteries
Older models or some business-oriented ThinkPads have external batteries that are easily detachable. These batteries usually click into place on the bottom of the laptop and can be removed without opening the laptop case.
2. Internal (Non-Removable) Batteries
Most modern ThinkPads have internal batteries for a sleeker design and better power efficiency. These batteries require you to open the back panel to access them. While this may sound daunting, with a bit of patience and the right tools, it’s still a manageable task even for non-experts.
Step-by-Step Guide to Removing a ThinkPad Battery
Tools You’ll Need
Before diving in, it’s important to gather a few basic tools. For an internal battery removal, you’ll typically need:
- A small Phillips-head screwdriver
- A non-metallic pry tool (optional, but helpful to avoid scratching your laptop)
Ensure you work on a flat, static-free surface. It’s also a good idea to use an anti-static wrist strap if you have one, or simply touch a metal surface before starting to discharge any static electricity.
How to Remove a Removable ThinkPad Battery
- Turn Off the Laptop: Safety first! Make sure the laptop has been turned off entirely. Unplug any power cords or attached peripherals.
- Flip the Laptop Over: Place the ThinkPad upside down so you have access to the battery compartment.
- Locate the Battery Latch: Depending on your model, you’ll find either one or two latches securing the battery.
- Release the Battery: Slide the latches to the unlock position. In some models, you’ll need to hold the latch while pulling the battery out; in others, the battery will pop up on its own.
- Lift the Battery Out: Gently pull the battery out of its compartment. Store it in a cool, dry place if you’re not immediately replacing it.
How to Remove an Internal ThinkPad Battery
Removing an internal battery requires a bit more work, but don’t worry—here’s a detailed guide:
- Power Down and Unplug the Laptop: Ensure the laptop is completely shut down and disconnected from any power sources.
- Remove the Back Cover: Flip the laptop over. Using your screwdriver, remove the screws securing the back panel.
- Carefully Pry Open the Case: Once the screws are out, use your pry tool (or fingernails if needed) to gently lift the back cover away from the laptop. Be patient and avoid forcing the cover, as you don’t want to crack or damage it.
- Locate the Battery: The internal battery is usually a rectangular component occupying a large portion of the laptop’s lower area. You’ll recognize it by the large black shape and the cable connecting it to the motherboard.
- Disconnect the Battery Cable: Look for the cable connecting the battery to the motherboard. Gently unplug it by pulling it straight out or using a plastic pry tool. Avoid pulling it by the wires—focus on the connector.
- Unscrew the Battery: Some internal batteries are secured with additional screws. Remove them using your Phillips-head screwdriver.
- Remove the Battery: Once everything is disconnected, gently lift the battery out of its compartment.
Reinstalling the Battery
After you’ve finished your maintenance, reassembling your laptop is simply a reverse of the removal process. Ensure all connections are secure, screws are tightened (but not overtightened), and the back panel is clicked firmly into place.
Battery Maintenance Tips
To ensure your ThinkPad battery lasts as long as possible, here are a few tips:
- Keep Your Battery Between 20% and 80%: Constantly charging to 100% and discharging to 0% shortens the lifespan of modern lithium-ion batteries. Keeping the battery in the middle range prolongs its health.
- Avoid Overheating: Heat is a major enemy of laptop batteries. Keep your laptop ventilated and avoid charging it on soft surfaces like beds or couches that block airflow.
- Calibrate Your Battery: Every few months, fully discharge and then fully charge your battery. This helps keep the laptop’s battery meter accurate.
- Use Lenovo’s Power Settings: Lenovo’s Vantage app offers battery health modes that help preserve battery lifespan, such as limiting the charge to 80% when the laptop is used mostly on AC power.
Common Battery Removal Issues and Solutions
- Battery Won’t Release (Removable Models): If the battery feels stuck, make sure the latch is fully disengaged. Some older models might require a firm pull, but avoid using excessive force.
- Stripped Screws (Internal Models): If a screw is stripped and won’t come out, try using a rubber band to provide extra grip between the screwdriver and screw head.
- Can’t Pry Open the Back Panel: If the back panel is stuck, ensure you’ve removed all the screws. Some models hide screws under rubber feet or stickers, so double-check for any missed ones.
Frequently Asked Questions
1. Can I Use My ThinkPad Without a Battery?
Yes, you can run your ThinkPad on AC power alone, but it’s not ideal for portability. Additionally, in case of a power outage, the laptop will shut off instantly without warning, which could result in data loss.
2. Do I Have to Replace the Battery If It’s Not Holding a Charge Well?
If your battery isn’t holding a charge as long as it used to, and it’s affecting your productivity, replacing the battery is a good idea. You can check your battery health in the Lenovo Vantage app to see if a replacement is needed.
3. How Can I Extend My ThinkPad’s Battery Life?
The best way to extend your battery life is to keep it cool, avoid full charges and discharges, and take advantage of power-saving modes when you’re not using your laptop intensively.
Conclusion
ThinkPad battery removal, while it might sound intimidating at first, is a straightforward task with the right guidance. Whether you’re looking to replace an aging battery, troubleshoot power issues, or simply maintain your laptop’s performance, knowing how to safely remove and handle your ThinkPad’s battery is a vital skill. By following the steps outlined in this guide, you can confidently take control of your ThinkPad’s power source and ensure that it runs smoothly for years to come.

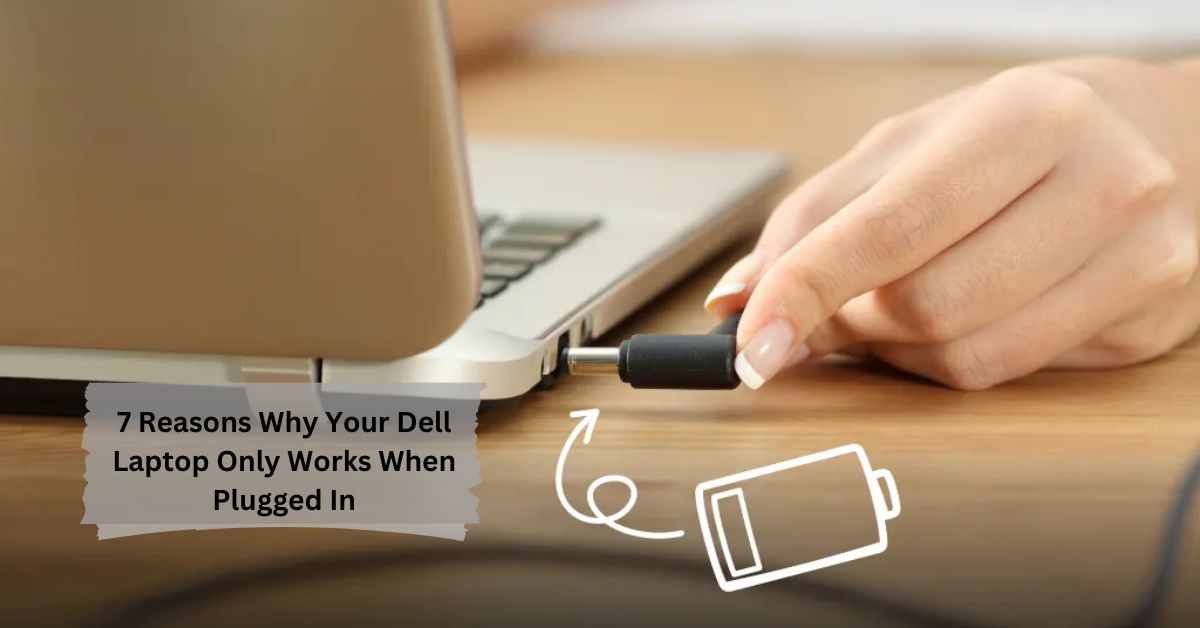














Leave a Reply