Seeing the “Cable Not Connected” message on your Acer monitor can be frustrating, especially if you’re eager to get back to work, gaming, or entertainment. Many users encounter this issue, and fortunately, there are practical steps to diagnose and fix the problem quickly.
The “Cable Not Connected” message on an Acer monitor often results from loose connections, incorrect input source, outdated drivers, or hardware issues. Following troubleshooting steps can help identify and resolve the problem effectively.
This comprehensive guide goes beyond simple troubleshooting to help you understand the cause of the “cable not connected” error, alongside professional tips and personal insights for resolving it.
The “Cable Not Connected” Issue
The message often appears when the monitor is not receiving a signal from the computer, which can stem from various sources. Here’s a closer look at some of the common causes:
- Loose or Improper Connections: In some cases, even a slightly loose connection can prevent the signal from being transmitted correctly.
- Cable Quality and Compatibility: Inferior or incompatible cables (especially HDMI or DisplayPort) may not fully support the monitor’s resolution or refresh rate.
- Input Source Mismatch: Monitors with multiple inputs require manual selection of the correct source.
- Graphics Card or Driver Issues: Outdated or corrupt drivers can disrupt communication between your computer and monitor.
- Hardware or Port Failures: Sometimes, a failing graphics card, damaged port, or other hardware issue can be the root cause.
Understanding these causes can make troubleshooting more efficient. Let’s look at detailed, step-by-step solutions for each potential cause.
Step 1: Check Physical Cable Connections
Loose or improper cable connections are among the most common culprits, and it’s often an easy fix. Here’s how to ensure everything is connected properly:
- Turn Off Both Devices: Power down your Acer monitor and the computer.
- Remove and Reconnect the Cable: Unplug the cable from both the computer and the monitor, inspect the connectors for dust or dirt, and plug it back in securely.
- Verify Cable Quality: If your cable is old, frayed, or inexpensive, it might not support your monitor’s resolution and refresh rate. High-quality HDMI, DisplayPort, or DVI cables are generally more reliable.
- Reverse the Cable Ends: Try reversing the cable ends if your setup allows it—sometimes one end fits better in one port than another.
- Try a New Cable: To eliminate a faulty cable as the problem, try using another cable that is known to work, if available.
Some users have reported that their Acer monitor worked better with DisplayPort over HDMI, especially for higher resolutions. If you have both options, try both to see if the issue resolves.
Step 2: Select the Correct Input Source on the Monitor
If your Acer monitor has multiple input options (HDMI, VGA, DisplayPort), an incorrect input source setting can cause the “cable not connected” error. Selecting the correct input source is critical:
- Access Monitor Settings: Use the physical buttons on the monitor to open its settings menu.
- Navigate to Input Source: Look for an option labeled “Input Source,” “Source,” or “Input.”
- Match the Input Source to the Cable Type: Select HDMI if using an HDMI cable, DisplayPort if using DisplayPort, etc.
- Save and Exit: Confirm the setting and exit the menu to see if the monitor displays an image.
Acer monitors have unique menu systems. If navigating feels confusing, consult the monitor’s manual or look up the model number online for a digital copy of the user guide.
Step 3: Inspect and Update Graphics Drivers
Outdated or corrupt graphics drivers are another common cause of display issues. Here’s how to update your drivers:
- Open Device Manager:
- Press the Windows key and type “Device Manager,” then click to open.
- Expand Display Adapters: Find and click on “Display adapters” to view your graphics card.
- Right-Click and Update Driver:
- Right-click the graphics card (e.g., NVIDIA, AMD, Intel) and choose “Update driver.”
- Select “Search automatically for updated driver software.”
- Restart the Computer: Restarting helps the system recognize and apply the updated drivers.
If automatic updates don’t work, manually downloading drivers from the graphics card manufacturer’s website can be a more reliable method.
Some users find that graphics driver updates from the card’s manufacturer (like NVIDIA or AMD) provide better compatibility than those offered through Windows Update. Consider updating directly from the manufacturer’s website if issues persist.
Step 4: Adjust Display Settings in Windows
Sometimes, display settings within Windows may cause a monitor to appear disconnected. This can occur if you have multiple displays, or if the monitor’s resolution or refresh rate is set beyond what it can support.
- Open Display Settings:
- Right-click on your desktop and choose “Display settings.”
- Check the Multiple Displays Section:
- If using more than one display, make sure that your Acer monitor is detected and chosen as the primary display if needed.
- Adjust Resolution and Refresh Rate:
- Ensure the resolution and refresh rate align with your Acer monitor’s capabilities (most Acer monitors support 60 Hz by default).
- Go to “Advanced display settings” and set the appropriate resolution and refresh rate.
Human Tip: If you’re unsure of the supported resolution and refresh rate, refer to your Acer monitor’s manual, as it often provides the recommended settings. Overloading the monitor with a high refresh rate can sometimes lead to display issues.
Step 5: Test the Monitor with Another Computer
Connecting the monitor to a second computer can help determine if the issue is with the monitor itself or the original computer.
- Connect the Acer Monitor to a Different Computer: Use the same cable and input settings if possible.
- Observe the Monitor’s Behavior: If the monitor works, it’s likely an issue with the original computer’s hardware or software. If it doesn’t work, the monitor or cable could be defective.
If the monitor doesn’t work with the second computer, consider testing it with different cables or input sources. This can further narrow down the issue, making it easier to determine the exact cause.
Step 6: Reset the Monitor to Factory Settings
Resetting your Acer monitor to its factory settings can often help resolve “cable not connected” errors caused by unexpected settings changes.
- Access the Monitor’s On-Screen Menu: Use the physical buttons on the monitor.
- Find the Reset Option: Look under “Settings” or “Menu” for a “Reset” option.
- Confirm and Reset: Select “Yes” to reset all monitor settings to their default state.
Some Acer monitors may have unique features that impact display output, so consult the manual or try looking up the model online if you’re unsure.
Step 7: Consider Hardware and Port Issues
If the issue persists, there may be hardware problems with your graphics card, monitor, or cable. Here’s what to check:
- Graphics Card: If you have a spare graphics card or access to one, consider testing your Acer monitor with it to see if the issue resolves.
- Monitor Ports: Test different input ports on your monitor, like switching from HDMI to DisplayPort, to see if a port is damaged.
- Consider Warranty Options: If your Acer monitor is still under warranty, reach out to Acer support for repair or replacement options.
Expert Insights for Preventing Future Issues
Regular maintenance and attention to monitor settings and connections can help prevent future issues with your Acer monitor. Here are a few preventive tips:
- Cable Quality: Always invest in quality cables, as they are less prone to damage and connectivity issues.
- Driver Updates: Regularly update your graphics drivers to maintain compatibility with the latest software and monitor technology.
- Check Power Stability: Power surges can impact both monitors and computers. Using a surge protector can help prevent unexpected issues.
FAQs
1. Why does my Acer monitor say “Cable Not Connected“?
The message usually appears when the monitor is not receiving a signal due to loose connections, incorrect input source, outdated drivers, or hardware faults.
2. How can I fix loose cable connections on my Acer monitor?
Turn off both the monitor and computer, remove and reconnect the cable securely, and verify cable quality. Consider trying a new cable if the problem persists.
3. What should I do if the input source is incorrect on my Acer monitor?
Use the monitor’s on-screen menu to select the correct input source (e.g., HDMI or DisplayPort) that matches the cable you are using.
4. How do I update my graphics drivers to fix the “Cable Not Connected” error?
Go to Device Manager, find “Display adapters,” right-click your graphics card, select “Update driver,” and restart your computer after updating.
5. Can a faulty port cause the “Cable Not Connected” error?
Yes, damaged ports can disrupt signal transmission. Test the monitor with another port, if available, or another device to see if the issue persists.
Conclusion:
The “Acer monitor cable not connected” message can usually be fixed with a few troubleshooting steps, from inspecting cable connections to adjusting display settings. Following these in-depth steps and insights will help you get your monitor working again. If the problem persists, consider contacting Acer support or a professional technician for a deeper diagnosis.


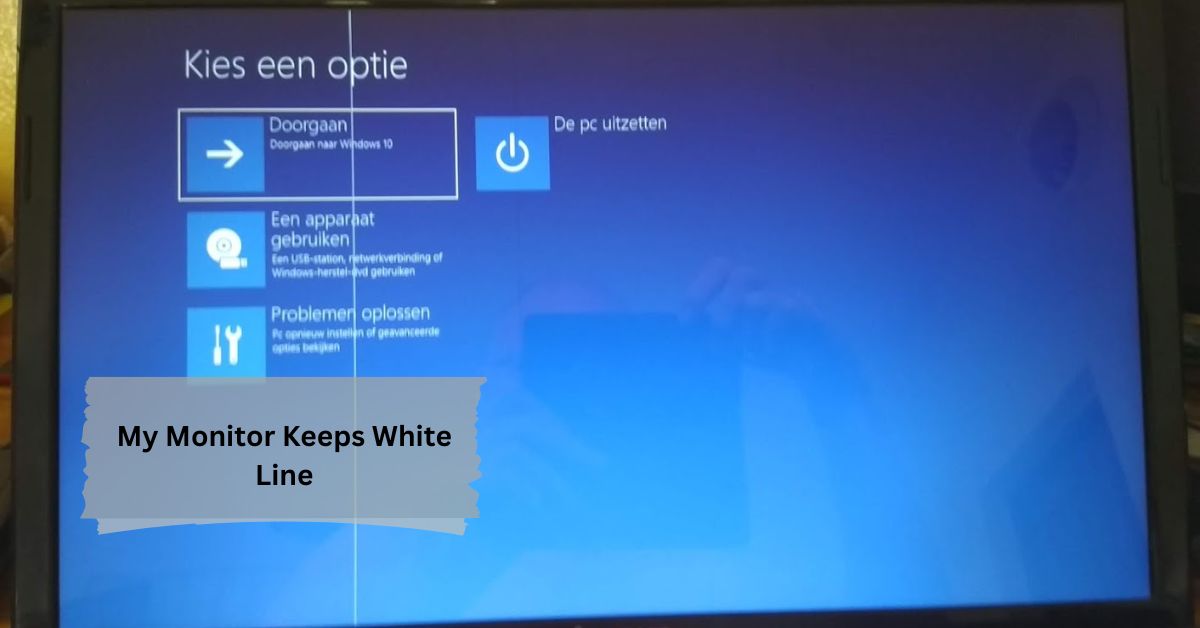

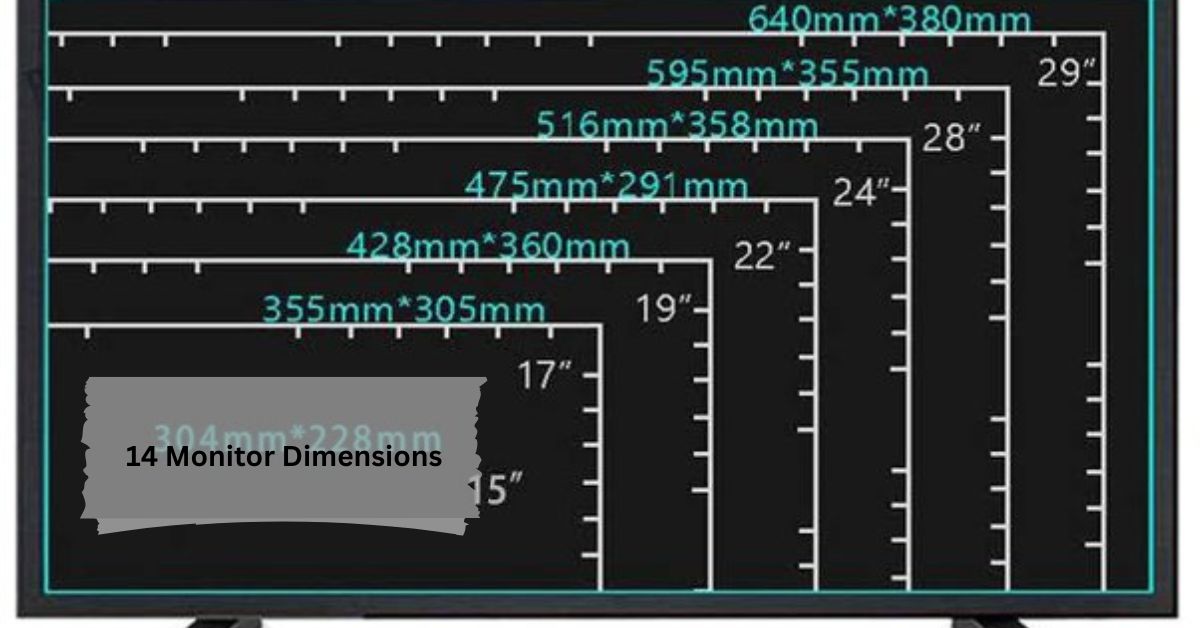

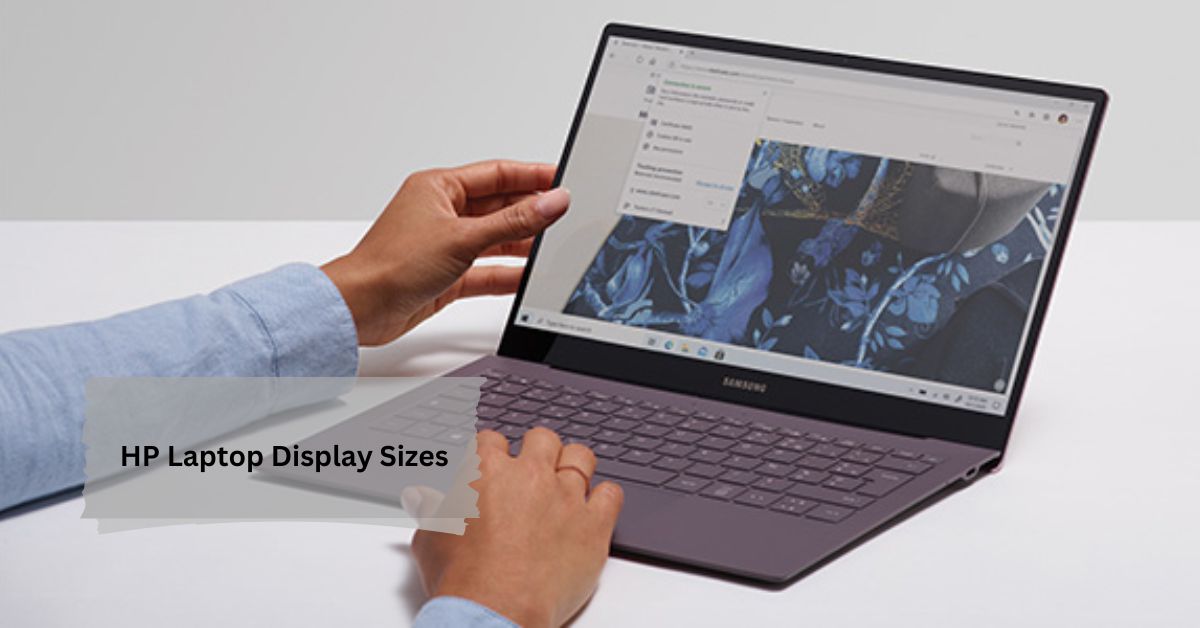

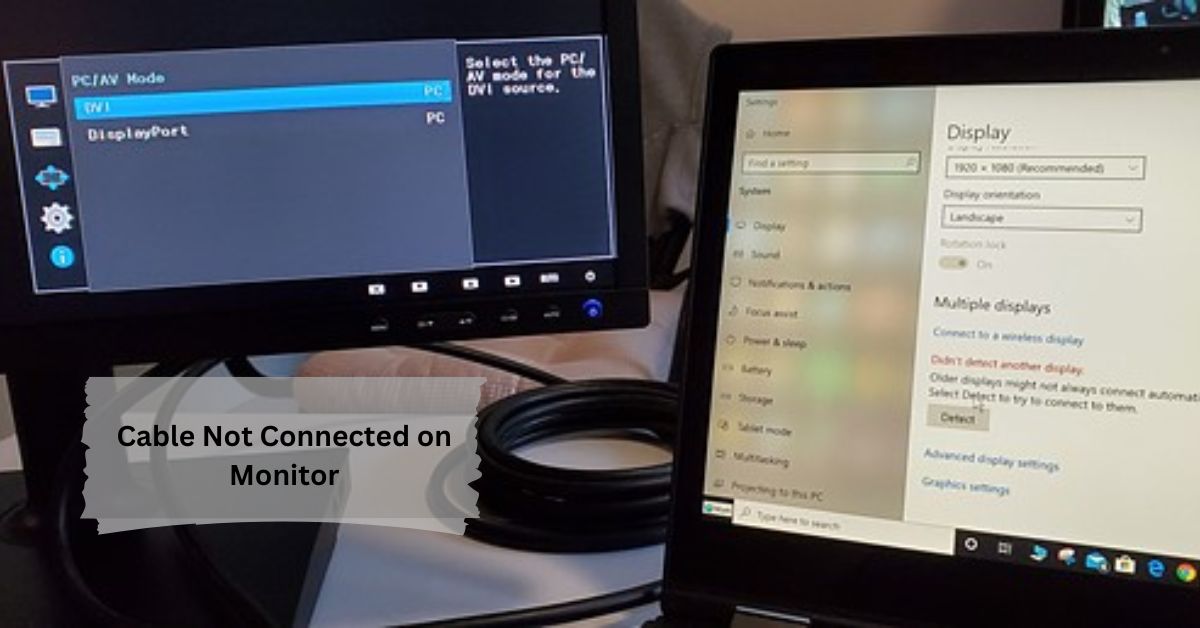


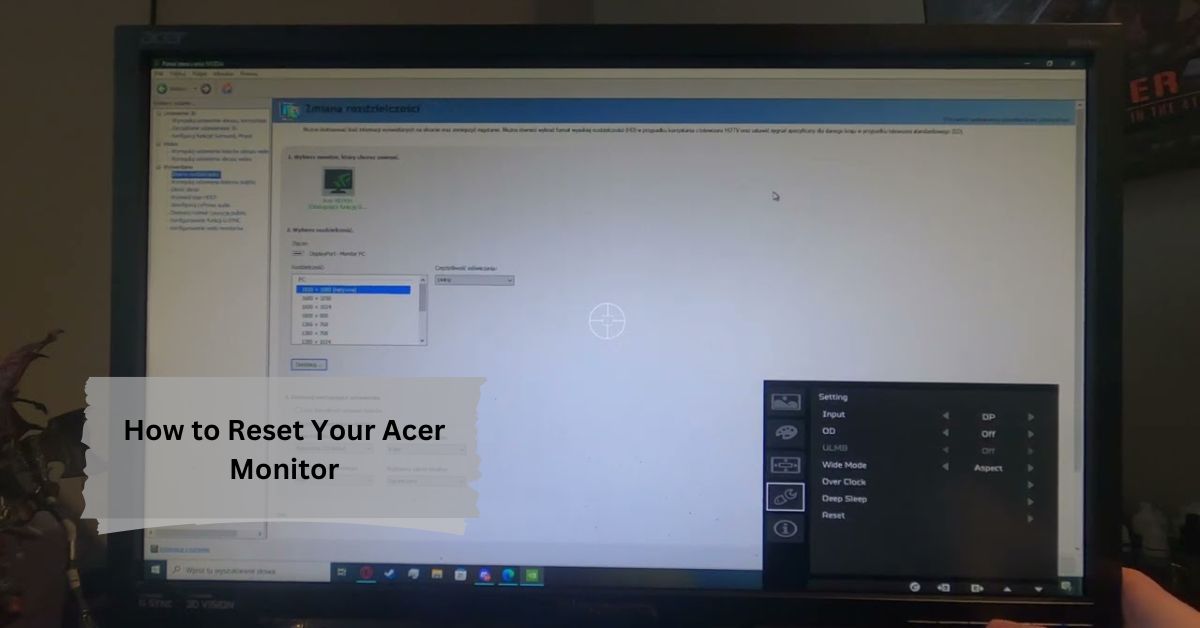

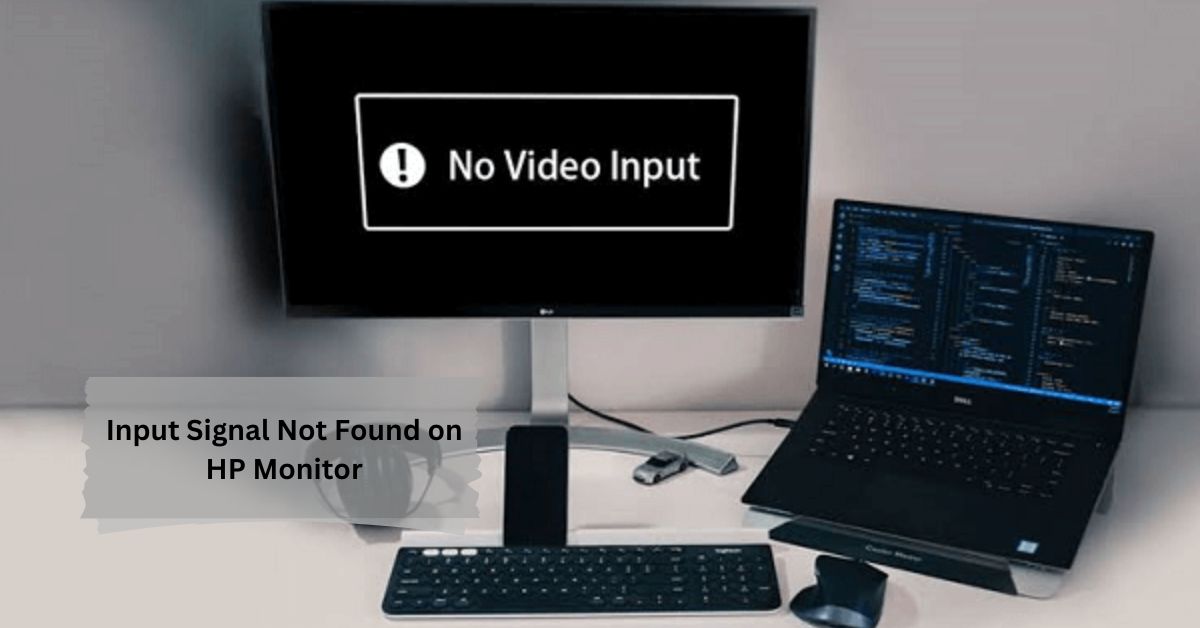
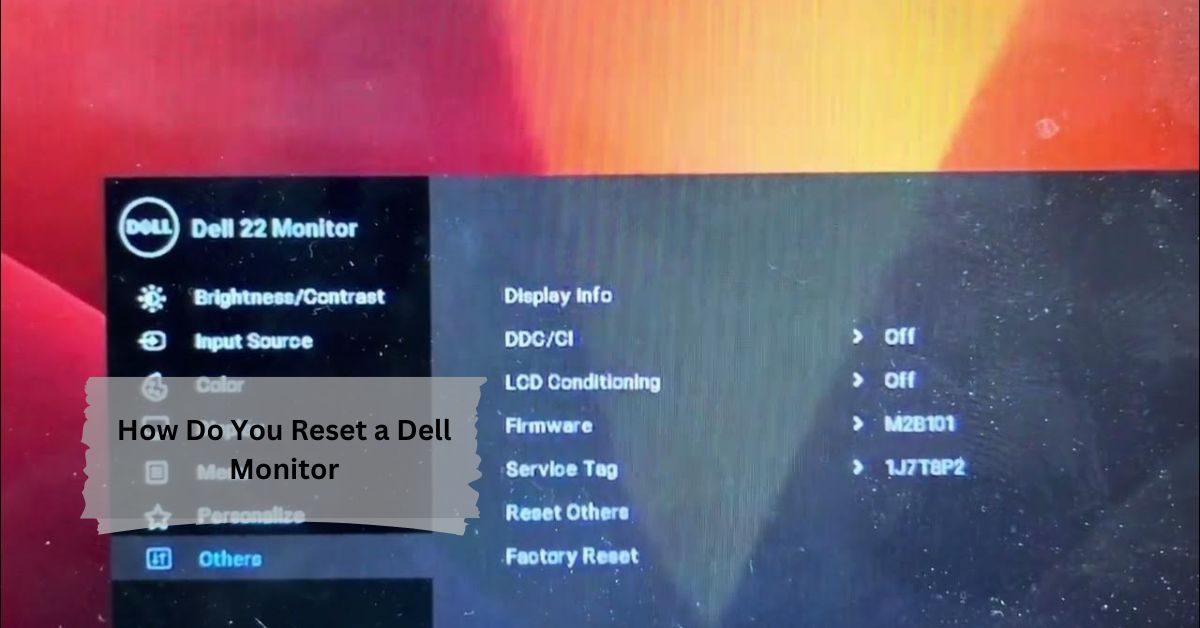


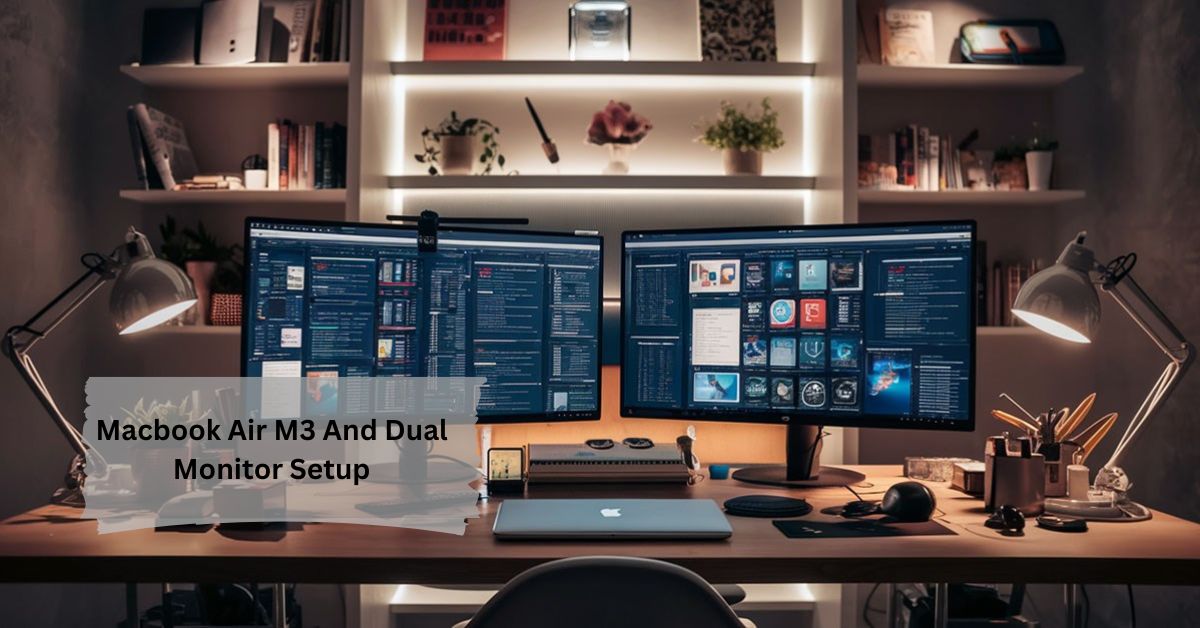











Leave a Reply