Restoring your Acer monitor to its factory settings can be a quick, effective way to resolve many common display issues, including poor image quality, unexpected brightness, or sluggish screen response. By resetting, you revert the monitor’s settings to default, often fixing any misconfigurations or technical problems.
Factory resetting an Acer monitor can quickly fix display issues such as poor image quality, screen flickering, or sluggish response. This guide provides step-by-step instructions, tips for reconfiguring settings after resetting, and troubleshooting advice if problems persist.
In this guide, we’ll walk through the steps to perform a factory reset on your Acer monitor and discuss scenarios where it can help, tips on reconfiguring your settings, and a troubleshooting checklist if issues persist.
Why Factory Resetting Your Acer Monitor Can Be Useful
Factory resetting can be beneficial when you encounter:
- Image Quality Issues: Colors might appear faded, overly bright, or otherwise altered.
- Distorted Display: The screen might have horizontal or vertical lines, or an unusual color tint.
- Flickering or Screen Lag: Your monitor may respond slowly to inputs, affecting gaming or productivity.
- Personal Settings Overload: Many users adjust settings like brightness, contrast, and color temperature over time. Accumulated changes may cause unintended effects, and a factory reset can help you start fresh.
In addition to troubleshooting, factory resetting can be helpful if you’re repurposing or reselling your monitor, allowing the next user to set up the monitor to their preferences.
How to Factory Reset Your Acer Monitor: Step-by-Step
Every Acer monitor model has unique buttons and menu options, but generally, the process is similar. Here’s a guide to reset most Acer monitors:
1. Locate the Monitor’s OSD (On-Screen Display) Buttons
- These buttons are generally found on the bottom or right-hand edge of the screen.
- Common labels for these buttons include “Menu,” “Input,” “Exit,” and directional arrows for navigation.
2. Access the OSD Menu
- Press the “Menu” button to bring up the settings interface on the screen.
- You should see several options, including settings for brightness, contrast, color, and more.
3. Navigate to the Settings or System Menu – Check out
- Use the directional buttons to scroll to the “Settings,” “System,” or “OSD” menu.
- The exact wording may vary depending on your Acer model.
4. Find the Reset or Factory Reset Option
- Look for an option labeled “Reset,” “Restore,” or “Factory Reset.”
- Once located, select it, and you may be prompted to confirm. Selecting “Yes” will reset the monitor to default.
5. Wait for the Reset to Complete
- This process takes a few seconds. The screen may flicker as it resets, and then it will return to default settings.
If you can’t locate the “Reset” option, consult your Acer monitor’s user manual. Manuals are often available on Acer’s support site by model number if you no longer have the printed copy.
Using Acer Display Widget for Reset (Applicable Models)
For some advanced Acer monitors, particularly gaming or high-resolution models, you can also reset your display through the Acer Display Widget software.
- Install and Open the Acer Display Widget
- This tool is available for download on the Acer website and lets you adjust display settings via your computer.
- Navigate to Reset Settings
- In the widget, locate the “Settings” or “OSD” tab.
- Select “Reset” to return to factory defaults, just as you would on the monitor directly.
This software option is particularly helpful if your monitor buttons are difficult to use or the on-screen display is unclear.
What to Do After a Factory Reset
Once your monitor is reset, you’ll likely want to fine-tune a few settings to fit your preferences or specific use cases, such as photo editing, gaming, or general office work. Here’s a quick guide to post-reset settings:
1. Adjust Brightness and Contrast
- Factory brightness settings can be too high or too low depending on your environment. Start by adjusting these settings for comfort.
- A general tip: Set brightness to about 50–60% and contrast to 70–80% for a balanced, clear display.
2. Customize Color Settings
- Default color profiles may appear too warm (yellowish) or too cool (bluish). Adjust the color temperature if you have specific visual preferences.
- If your Acer model supports it, select a “Standard,” “Movie,” or “Gaming” profile depending on your needs. Movie modes typically add warmth, while Gaming modes are higher contrast for sharper visuals.
3. Resolution and Refresh Rate
- After resetting, ensure the resolution matches your monitor’s specifications (e.g., 1920×1080 for Full HD).
- If you’re using a high-refresh-rate monitor (120Hz or 144Hz), check that your device is outputting at that rate, as some setups revert to 60Hz after a reset.
4. Eye Care and Blue Light Reduction
- If you use your monitor for long hours, consider enabling blue light reduction settings (often called “Eye Care” mode).
- Acer monitors frequently include “Low Blue Light” and “Flicker-less” options in the menu for more comfortable extended use.
Troubleshooting Persistent Issues Post-Reset
A reset should resolve most settings-related display issues, but if problems persist, consider these troubleshooting steps:
1. Check Cable Connections
- Loose or damaged cables can cause screen flickering, static, or color distortion.
- Try switching HDMI, DisplayPort, or VGA cables if you have extras. Also, connect to a different port on your computer if available.
2. Try a Different Computer or Device
- If the monitor still displays issues, test it with a different computer to see if the problem persists. This can help you determine if the issue is with the monitor or your primary device.
3. Update Your Graphics Driver
- Outdated or incorrect display drivers can cause issues. Update your GPU drivers via your graphics card software (like NVIDIA’s GeForce Experience or AMD’s Radeon Software).
4. Reset Power Supply
- Occasionally, simply unplugging the monitor for a minute and reconnecting it can reset power circuitry issues that affect display performance.
5. Contact Acer Support for Further Help
- If none of these steps resolve your problem, the issue may be hardware-related. In this case, reach out to Acer’s support for further assistance.
Expert Tips for Optimal Display Settings After Resetting
Here are some unique insights from seasoned Acer monitor users to help you get the most out of your display post-reset:
- Use a Color Calibration Tool: If you use your monitor for photography, design, or color-sensitive work, a calibration tool can help achieve industry-standard color accuracy. This is particularly useful after a reset as it can fine-tune colors to perfection.
- Adjust Based on Lighting: Your monitor’s brightness and contrast should be adjusted to fit your room’s lighting conditions. If you work in dim lighting, lower brightness and contrast to reduce eye strain.
- Gaming Optimization: Gamers often benefit from increasing contrast and using the highest refresh rate setting. This improves visual clarity and reduces input lag, especially in fast-paced games.
- Document Your Settings: Some users note down or take photos of their preferred monitor settings before attempting a reset. This allows them to quickly restore their favorite configurations afterward.
FAQs
How do I factory reset my Acer monitor?
Use the monitor’s OSD (On-Screen Display) buttons to access the menu, navigate to the system settings, and select “Factory Reset.”
Why should I factory reset my Acer monitor?
A reset can fix display issues like incorrect color, flickering, or poor image quality, returning the monitor to its original settings.
What should I do after a factory reset?
Adjust brightness, contrast, and color settings to match your preferences and ensure the resolution matches your monitor’s specs.
Can I reset my Acer monitor with software?
Yes, some Acer models support the Acer Display Widget, which allows resetting via your computer.
What if the factory reset doesn’t fix my monitor’s issues?
Check cable connections, update graphics drivers, try the monitor with a different device, or contact Acer support for further assistance.
Conclusion
Acer monitors are designed to be versatile, and performing a factory reset can help you resolve unexpected issues, giving you a fresh start for your display settings. Following this guide, you should be able to restore your monitor to optimal performance, making adjustments to enhance your work, gaming, or media experience. With proper calibration and the right settings, your Acer monitor can deliver vivid, clear visuals that support productivity and enjoyment alike.













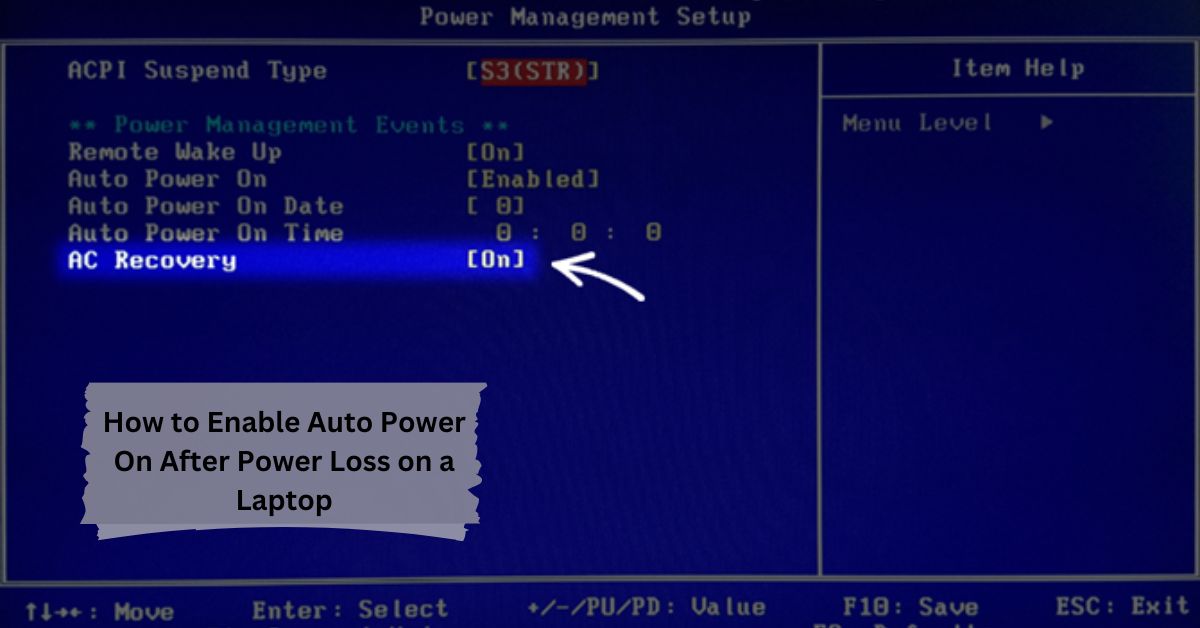







Leave a Reply