If you’ve noticed that your HP laptop isn’t charging, it can be a cause for concern. This issue could stem from several reasons, such as faulty hardware, power settings, or even software conflicts.
If your HP laptop isn’t charging, it may be due to issues with the power source, charger, battery, or internal components. Troubleshooting steps include checking the power supply, inspecting the charger, performing a power reset, updating drivers, and examining the battery health.
Addressing this issue promptly is crucial, especially if you rely on your laptop for work, education, or personal use. Below, we explore the most common causes and provide step-by-step solutions to help you diagnose and fix your laptop’s charging problems.
Check the Power Source
The first step in troubleshooting is to verify whether the power source is functional. An unreliable power supply can easily be mistaken for a laptop problem.
- Verify the Outlet:
Always start by ensuring that the power outlet you’re using is delivering power. You can check this by plugging in a different device, such as a lamp or phone charger. If the other device doesn’t work either, try switching to a different outlet or using a surge protector to stabilize the power. - Inspect the Power Cable and Adapter:
Sometimes, the power adapter or cord can be the culprit. Examine the length of the power cable for any signs of wear and tear, such as cuts, fraying, or bends that could cause internal damage. If you notice damage, avoid using the charger as it could pose a safety hazard. - Use a Multimeter to Test the Adapter:
If you have a multimeter, you can use it to check whether the power adapter is supplying the correct voltage. This is a more technical step, but it can help determine whether the adapter is functioning correctly or needs to be replaced.
Inspect the Charger and Charging Port
The connection between the charger and your HP laptop is vital for successful charging. Any disruption or looseness can prevent the laptop from charging effectively.
- Inspect the Charger for Physical Damage
Chargers can wear out over time, especially if they are frequently wrapped up tightly or bent at sharp angles. Check for visible signs of damage, such as exposed wires, bent pins, or a loose connection near the adapter’s plug. - Clean the Charging Port
Dust and debris can accumulate in the charging port over time, leading to a weak connection between the charger and the laptop. Use a can of compressed air to blow out any dirt or gently clean the port with a soft brush. Be careful not to insert any sharp objects that could damage the internal components. - Check for Loose Charging Ports
If the charging port wiggles when you plug in the charger, it may have become loose from the motherboard. This requires professional repair, as it involves opening the laptop and possibly replacing or re-soldering the port.
Perform a Power Reset (Hard Reset)
A power reset can sometimes solve charging issues by clearing out residual electrical charge that may be affecting your laptop’s hardware.
- How to Perform a Power Reset:
- Turn off your HP laptop completely.
- Disconnect the charger and remove the battery if it’s a removable model.
- Press and hold the power button for 15-30 seconds to drain residual charge from the components.
- Reconnect the battery, plug in the charger, and turn on the laptop.
Performing a hard reset can resolve minor hardware glitches and restore normal charging functionality.
Check the Battery Health
If your laptop is still not charging after basic troubleshooting, it might be time to check the battery itself. Laptop batteries degrade over time and may eventually need replacement.
- Using HP Support Assistant to Check Battery Health
- Open the “HP Support Assistant” software on your laptop.
- Navigate to the “Battery” section and run a “Battery Check.”
- Review the battery’s health report, which will indicate whether the battery is functioning well, needs calibration, or should be replaced.
- Perform a Battery Calibration
If the battery’s health is questionable but not completely degraded, performing a calibration may help. This process involves draining the battery completely and then fully charging it to recalibrate the battery’s monitoring system.
Update or Reinstall Battery Drivers
Outdated or corrupted battery drivers can interfere with charging. Ensuring your battery drivers are up to date can often resolve this issue.
- Steps to Update Battery Drivers:
- Right-click on the “Start” button and select “Device Manager.”
- Expand the “Batteries” section and right-click on “Microsoft ACPI-Compliant Control Method Battery.”
- Choose “Update driver” and follow the on-screen prompts.
- Reinstall the Battery Drivers if Updating Doesn’t Help
If updating the driver doesn’t resolve the issue, you can uninstall the driver and restart your laptop. The operating system will reinstall the driver automatically when the laptop is restarted.
Examine Power Settings and Battery Usage
Incorrect power settings or high battery usage may cause issues with charging or rapid battery drain.
- Adjusting the Power Settings:
- Open the “Control Panel” and select “Power Options.”
- Click on “Change plan settings” for your current power plan and then choose “Restore default settings for this plan.”
- You can also create a custom power plan that suits your specific usage habits.
- Disable Resource-Intensive Background Processes:
Some applications and background processes consume significant power, even when the laptop is plugged in. Use the “Task Manager” to identify high-power processes and disable them if they’re not needed.
Try an Alternate HP-Compatible Charger
Using another HP-compatible charger can help determine if the original charger is the issue. If the laptop charges normally with a different charger, it indicates that the original adapter or cable may be faulty and should be replaced.
BIOS Update and Firmware Checks
The BIOS (Basic Input/Output System) is a critical part of your laptop’s hardware communication system. An outdated BIOS can lead to charging issues due to hardware-software communication problems.
- Steps to Update the BIOS:
- Visit the official HP support website and search for your specific laptop model.
- Download the latest BIOS version and follow the installation instructions provided on the site.
- Be Cautious with BIOS Updates
While updating the BIOS can solve some hardware issues, it’s a delicate process. Make sure your laptop is plugged in, and follow the update steps precisely to avoid complications.
Inspect the Motherboard and Internal Components
If all else fails, the issue might lie within the motherboard or internal circuitry. A damaged motherboard can prevent the battery from charging correctly, and this can be caused by overheating, power surges, or liquid damage.
- Signs of Motherboard Issues:
- Overheating of the laptop even when it’s idle.
- Random shutdowns or the laptop fails to boot up.
- Flickering screen or other unusual behaviors.
- Seek Professional Diagnosis
If you suspect internal damage, it’s best to have your laptop checked by a certified technician to avoid further complications.
Frequently Asked Questions (FAQs)
Why does my laptop say “plugged in, not charging”?
This error can appear due to a variety of issues, such as a faulty charger, battery calibration problems, or power management settings. Updating the battery driver or performing a battery calibration may help resolve the issue.
Can a damaged battery affect my laptop’s performance?
Yes, a faulty battery can lead to performance problems, including unexpected shutdowns, slow operation, and even data loss if the power is cut off suddenly.
What are the signs that my HP laptop battery needs replacement?
If the battery no longer holds a charge, drains rapidly, or fails the HP Battery Check, it’s a clear sign that you should replace it.
Conclusion
The inability to charge your HP laptop can stem from various causes, including power issues, battery problems, or internal hardware faults. By systematically following the steps outlined above, you can identify the root cause and fix it. Remember to use genuine HP parts and accessories, and don’t hesitate to seek professional help if necessary.
















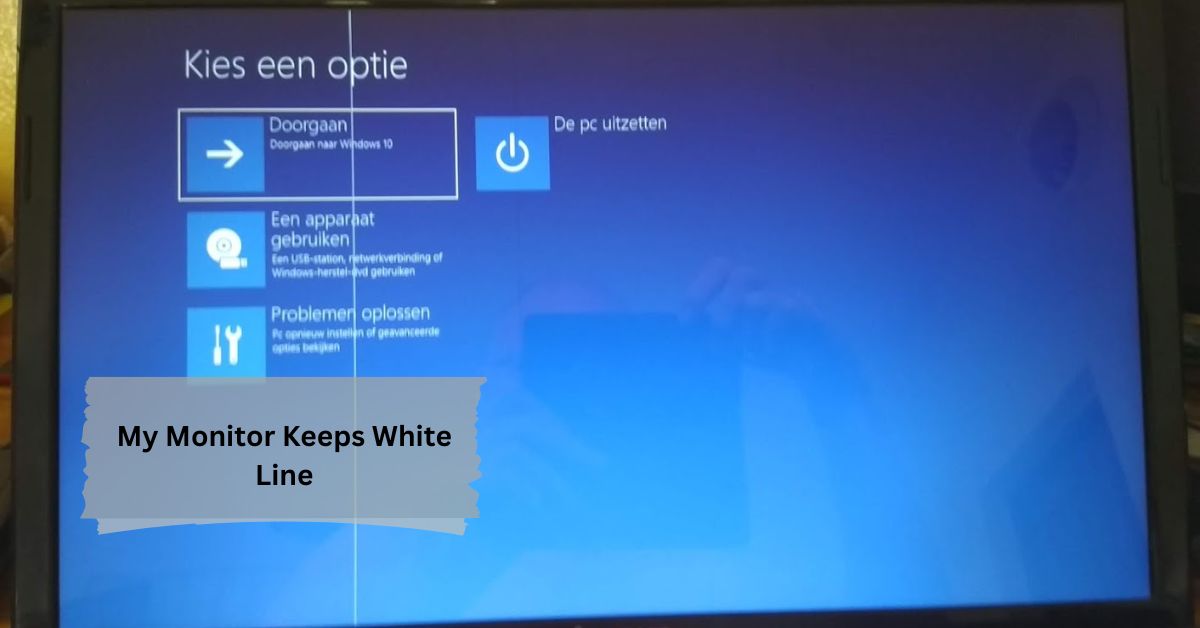
Leave a Reply